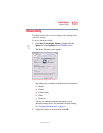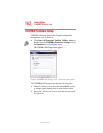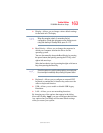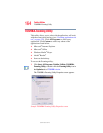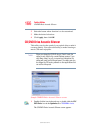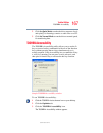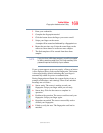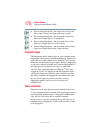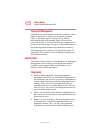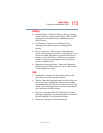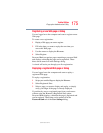169
Toshiba Utilities
Fingerprint Authentication Utility
5.375 x 8.375 ver 2.3
2 Enter your credentials.
3 Complete the fingerprint tutorial.
4 Click the button above the finger you want to enroll.
5 Swipe your finger on the sensor.
A sample will be created and indicated by a fingerprint icon.
6 Repeat the previous step. Swipe the same finger on the
sensor two more times to create two more samples.
7 The final template will be created from these three
samples.
If you do not use a Windows password, you will be prompted
to define a new (non-empty) one. This is not necessary, but a
password improves the security of your software.
If your system supports power-on security, a Power-on button
is also displayed above each enrolled fingerprint. This button
is shown pressed by default, indicating that your finger is
automatically added for power-on authentication.
During fingerprint enrollment, the system displays icons as
prompts, notifications, and warnings. These icons and their
meanings are as follows:
❖ Sensor ready. The sensor is waiting to read your
fingerprint. Swipe your finger when you are ready.
❖ Sensor busy. Wait for the sensor to complete its
operation.
❖ Problem with operation. The sensor could not read your
fingerprint. Swipe your finger again.
❖ Operation succeeded. The sensor successfully read or
verified your fingerprint.
❖ Failed to verify the user. The fingerprint could not be
matched.
NOTE