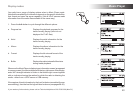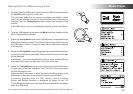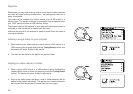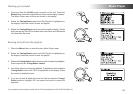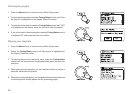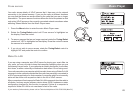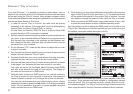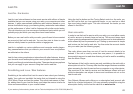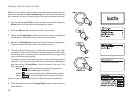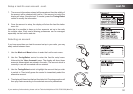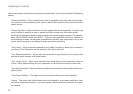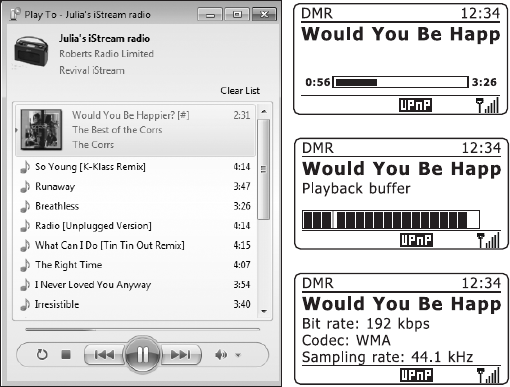
47
Windows 7 'Play to' function
If you use Windows 7, it is possible to choose a music album, track or
playlist at the computer and then tell Windows that this should be played
on the radio using the 'Play to' function. Using suitable software, similar
functionality is available for other computer types and for hand-held devices
such as the Apple iPhone or iPod touch.
1. In order to use the 'Play to' function, the radio must be actively
connected to the network. This means that it must be either playing
Internet Radio, the Music Player (UPnP), or Last.fm.
At other times (in Stand-by, DAB, FM, Aux-In or Music Player USB
modes) the radio’s WiFi connection is disabled.
2. Select a network connected operating mode using the mode button on
your radio. (If you selected the Music Player, then you should ensure
that the radio has connected to the computer so that Windows can
then recognise the radio.) After this step, all other functions may be
performed from your computer.
3. At your Windows 7 PC, locate the le, album or playlist that you wish
to play on the radio.
4. Use the right-hand mouse button to pop-up a menu of options for the
chosen item and select the 'Play to' option
5. Windows should show you one or more devices including your radio.
Highlight the radio item and click with the left mouse button.
6. Windows will then open a 'Play to' window showing the track or tracks
to be played. Your computer will then take control of your radio.
Your radio will be put into the Digital Media Renderer mode (DMR)
and after a few seconds the radio will start playing. The display on
the radio will show that is it in DMR mode.
7. While the radio is playing in DMR mode you can use the controls in
the 'Play to' window on your computer to skip tracks, fast-forward or
rewind, to pause or restart, and to change the volume on the radio.
You may also use the controls on your radio to adjust volume, display
streaming information (press the Info button) or to change operating
mode. It is not possible to skip tracks or pause playback using the
radio’s controls while it is in DMR mode.
8. While playing, you may select additional content within Windows and
again use the 'Play to' function (see steps 3 – 5). The additional tracks
will be added to the playlist in the current 'Play to' window. You may
also delete or change the order of tracks within the 'Play to' window.
9. When you wish to exit DMR mode, simply either switch off your radio
or press the mode button to select a different operating mode.
Don’t forget that in order to reselect the DMR mode and to be able to use
'Play to' from Windows you must rst manually put your radio into one of
the network connected modes (see steps 1 and 2).
Note: Some anti-virus software can prevent correct operation of the 'Play
to' function. Such software may have updates or conguration options
which will permit 'Play to' to operate correctly - please consult your anti-
virus software supplier. The 'Play to' function has been tested successfully
when using Microsoft’s Security Essentials software without problems.