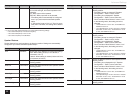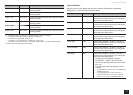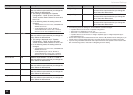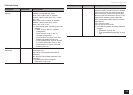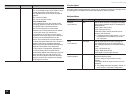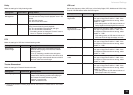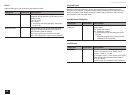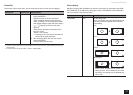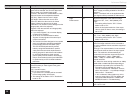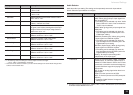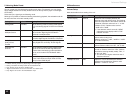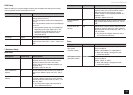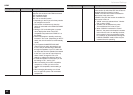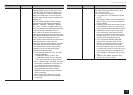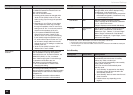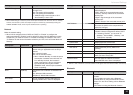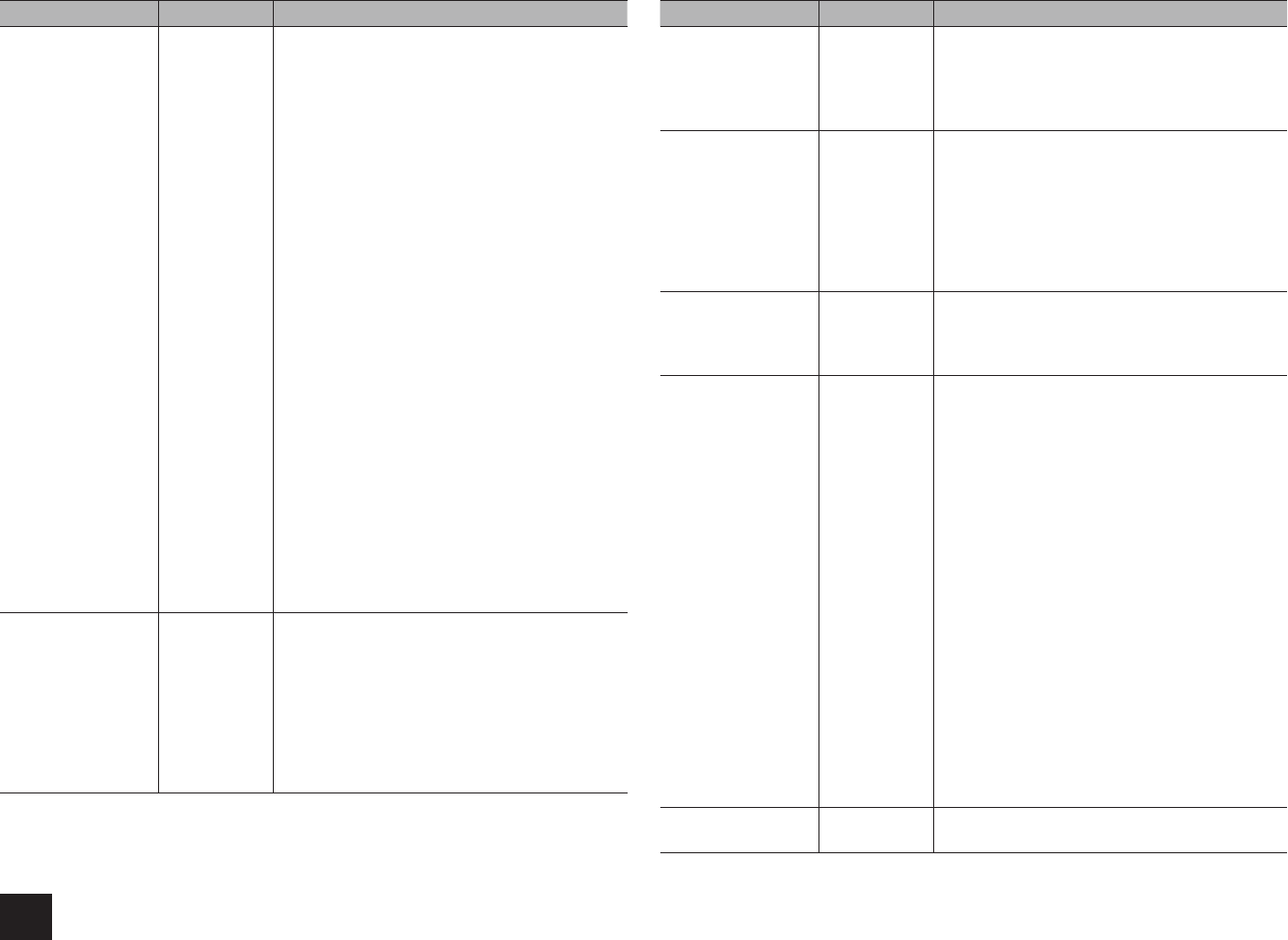
Advanced Settings
38
Setting Item Default Value Setting Details
Picture Mode Custom An appropriate image quality setting for cinema or
game can be selected. You can also adjust each
item to obtain your favorite image quality.
"Custom": The items from "Game Mode" to "Blue
Contrast" below can be adjusted as desired.
"ISF Day": Select when the room is bright.
"ISF Night": Select when the room is dark.
"Cinema": When the video source is cinema
"Game": When the video source is game
"Standard": The resolution will be changed but the
image quality will not be adjusted.
"Bypass": Both the resolution and image quality
will not be adjusted.
r
If you select "Bypass", the on-screen display
function will be disabled.
r
As for THX, it is recommended to select
"Bypass" to keep signals of the same input/
output unconverted.
r
The receiver has been designed to incorporate
setup and calibration standards established
by the Imaging Science Foundation (ISF).
The ISF has developed carefully crafted,
industry-recognized standards for optimal
video performance and has implemented a
training program for technicians and installers
to use these standards to obtain optimal
picture quality from the receiver. Accordingly,
Onkyo recommends that setup and calibration
be performed by an ISF Certified installation
technician.
Game Mode Off Change to the setting suitable for game. Also
correct the delay of video signals of the game
console if any.
"On": Use this function
"Off": Do not use this function
r
If you select "On", the delay will be corrected
but the image quality will be lower.
r
The setting will be fixed to "Off" if "Resolution"
is set to "4K".
Setting Item Default Value Setting Details
Film Mode Auto Change to the setting suitable for film.
"Auto": Image processing suitable for film will be
executed.
"Video": "Film Mode" will not be applied and the
input signals will be processed as video source.
Edge
Enhancement
Off Adjust the sharpness of the outline of image.
Select from "Off", "Low", "Mid" (Middle), and
"High".
r
The setting will be fixed to "Off" if "Game
Mode" is set to "On".
r
When the horizontal resolution of the output
video is 2,000 TV lines or more, this setting is
set to "Off".
Noise Reduction Off Reduces the noise of the screen. Select from
"Off", "Low", "Mid" (Middle), and "High".
r
The setting will be fixed to "Off" if "Game
Mode" is set to "On".
Resolution Through Adjust the output resolution of the HDMI OUT
jacks. The image resolution will be converted to
the value consistent with the resolution supported
by your TV.
"Through": The output resolution is not converted
and will be the same as that of the input signals.
"Auto": The resolution will automatically be
converted to the resolution supported by the TV.
"480p (480p/576p)", "720p", "1680×720p",
"1080i", "1080p" or "2560×1080p": Select the
desired resolution.
"4K": About four times as high resolution as 1080p
(3840×2160 or 4096×2160 pixels depending on
the resolution supported by the connected TV)
r
The setting can be selected only when
"Source" is selected for "Resolution" which is
shown in the section " 1. Input/Output Assign" -
"Monitor Out" - "Resolution".
r
If "4K" is selected, video signals may not be
output to some types of TVs. For details, see
"Supported Video Resolution of HDMI OUT
MAIN/SUB Jacks" in "Troubleshooting".
Brightness 0 Adjust brightness of the screen. Select a value
from "-50" to "+50".