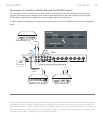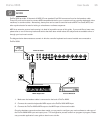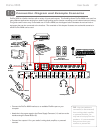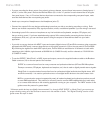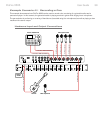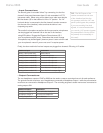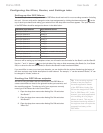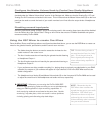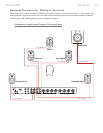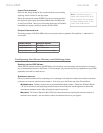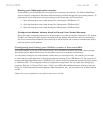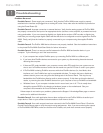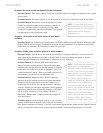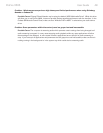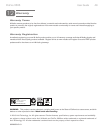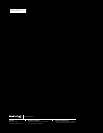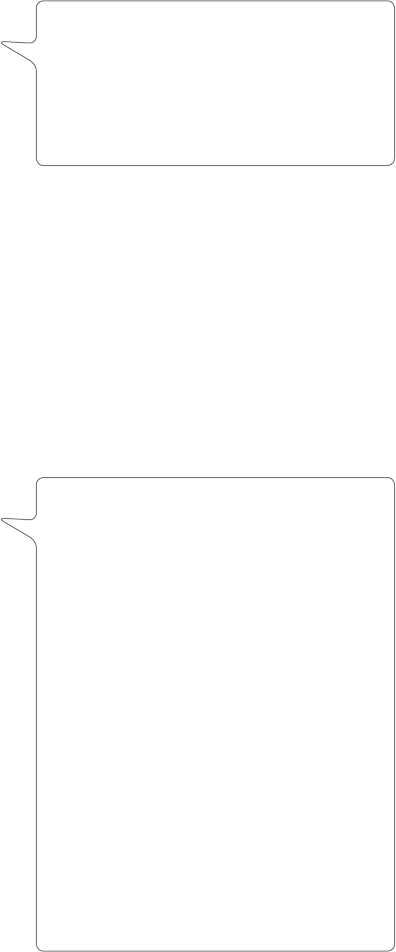
User Guide 47ProFire 2626
Problem: No visual activity on Signal/Clip LED indicators.
Possible Cause 1: Poor quality cabling. Verify that your audio cables are plugged in properly and are in good
working order.
Possible Cause 2: The output volume of your audio source is set too low. Raise the volume of the device.
Possible Cause 3: Microphone not receiving phantom power.
Certain microphones require phantom power to operate. If
you have connected such a microphone to ProFire 2626,
power the microphone by pressing the Phantom Power button
corresponding to that microphone’s input.
Problem: No activity on the input meters of your audio
software.
Possible Cause: Your software is not configured to use ProFire 2626 as its audio interface. Make sure that
ProFire 2626 drivers are properly installed and verify that the audio application is configured to use ProFire
2626. See your software’s documentation to learn how to do this.
Problem: Clicks, pops, and other glitches in audio streams.
Possible Cause 1: Input levels are too loud and are resulting in clipping or distortion. Lower the source’s
output level and/or the channel input gain on ProFire 2626 to avoid overloading the interface. Use the
Signal/Clip LED indicators on the front panel to ensure you are not distorting.
Possible Cause 2: The ProFire 2626 audio buffer size is
set too low and must be increased. Each audio application
handles buffer settings differently, but the options for changing
buffer sizes are usually found under the program’s “setup” or
“audio preferences” menus. Refer to your audio application’s
documentation to learn how to increase buffer size.
Possible Cause 3: Windows Users: Some accelerated
graphics cards use excessive amounts of system bandwidth,
preventing the recording buffer of an audio interface from
keeping up with demand. This can cause clicks in the audio
streams. Reducing or turning off the graphics card’s graphics
acceleration feature often resolves this problem. In Windows
XP, go to Start > Settings > Control Panel > System >
Advanced > Performance > Graphics and select “Adjust for
best performance.”
Possible cause 4: Improper digital clocking. If you are using
ProFire 2626 without an external clock master, be sure that the
Sync Source parameter to “Internal.” If you are using external digital devices, please see the “Digital Clocking”
section of this guide to learn how to properly configure digitally interconnected equipment in your studio.
NOTE: Certain older microphones
may be damaged by phantom power.
Be sure to check your microphone’s
documentation before engaging
phantom power.
NOTE: Some Windows applications
require you to run a soundcard
calibration routine (sometimes called
“profiling”) the first time you use the
software with a new audio interface.
This routine attempts to determine
the optimum settings for the new
interface’s WDM driver. While ProFire
2626 does include a WDM driver,
it is recommended that the ASIO
driver is used instead to ensure best
performance. If this profiling prompt
appears, go to your application’s
control panel and make sure that the
“M-Audio ProFire ASIO” driver is
selected as the audio device driver.