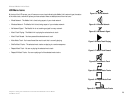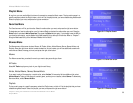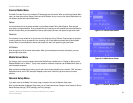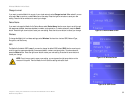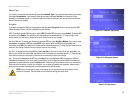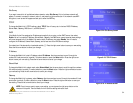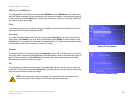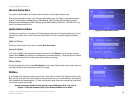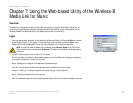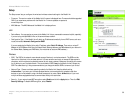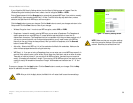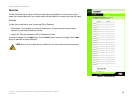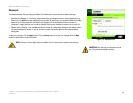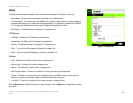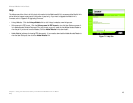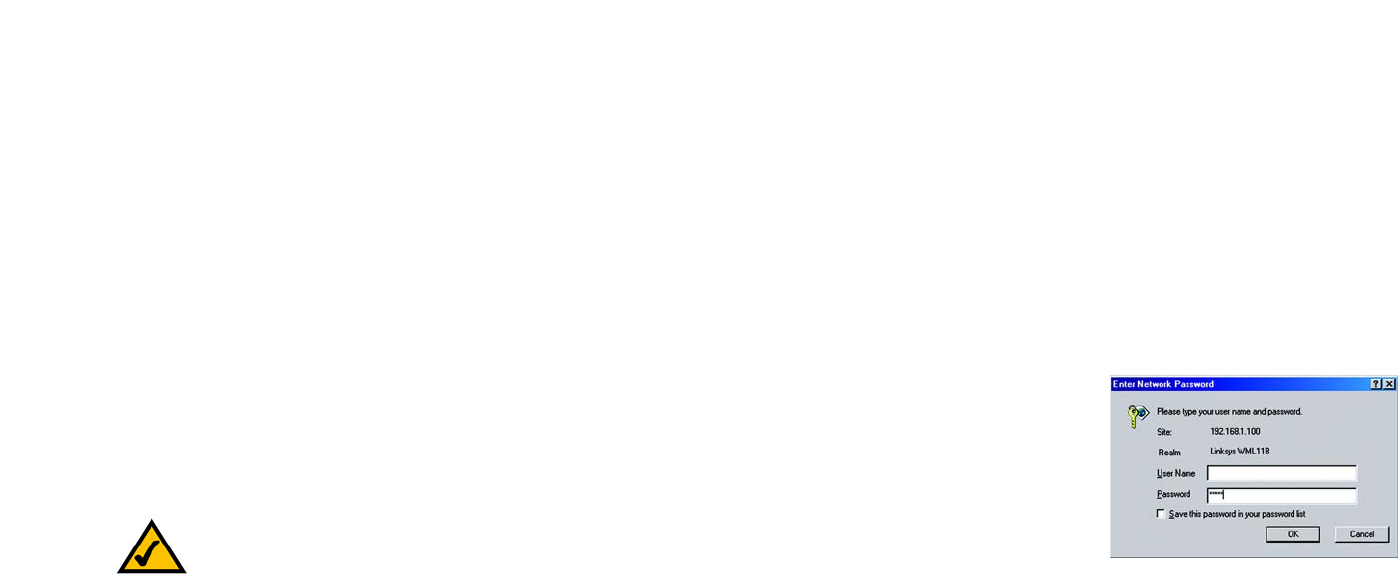
37
Chapter 7: Using the Web-based Utility of the Wireless-B Media Link for Music
Overview
Wireless-B Media Link for Music
Chapter 7: Using the Web-based Utility of the Wireless-B
Media Link for Music
Overview
The Media Link is designed to function properly after you configure it using the Setup Wizard. However, if you
would like to change these basic settings or designate favorite radio stations, use your web browser and the
Wireless-B Media Link Web-based Utility. This chapter explains how to use the Utility.
Login
1. Open your web browser, and enter the IP address of the Wireless-B Media Link.Press the Enter key, and the
screen shown in Figure 7-1 will appear. In lowercase letters, enter the default password, admin, in the
Password field. Click the OK button. You can set a new password on the Password screen later.
2. The Utility’s Setup screen, shown in Figure 7-2, will appear.
The Utility provides a convenient, web-browser-based way to alter the Media Link’s settings and designate
your favorite radio stations. It offers five main tabs:
• Setup - Enables you to configure the IP address and wireless settings.
• Favorites - Lets you add up to 20 Internet radio stations to the Media Link’s Favorites menu.
• Password - Allows you to change the password or reset all settings to factory defaults.
• Status - Displays the Media Link’s current settings.
• Help - Provides explanations of various configuration settings and links to online technical support resources.
Figure 7-1: Password Screen
NOTE: If you do not know the Media Link’s IP address, select Network Status on the LCD screen.
Then scroll down the menu and select IP Address. The Media LInk’s IP address will be displayed on
this screen.