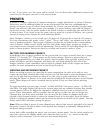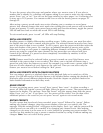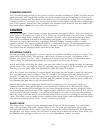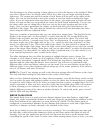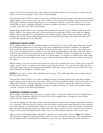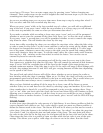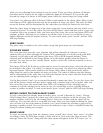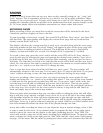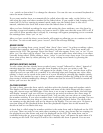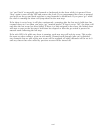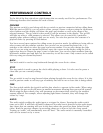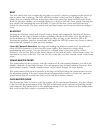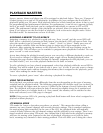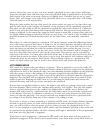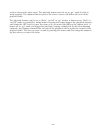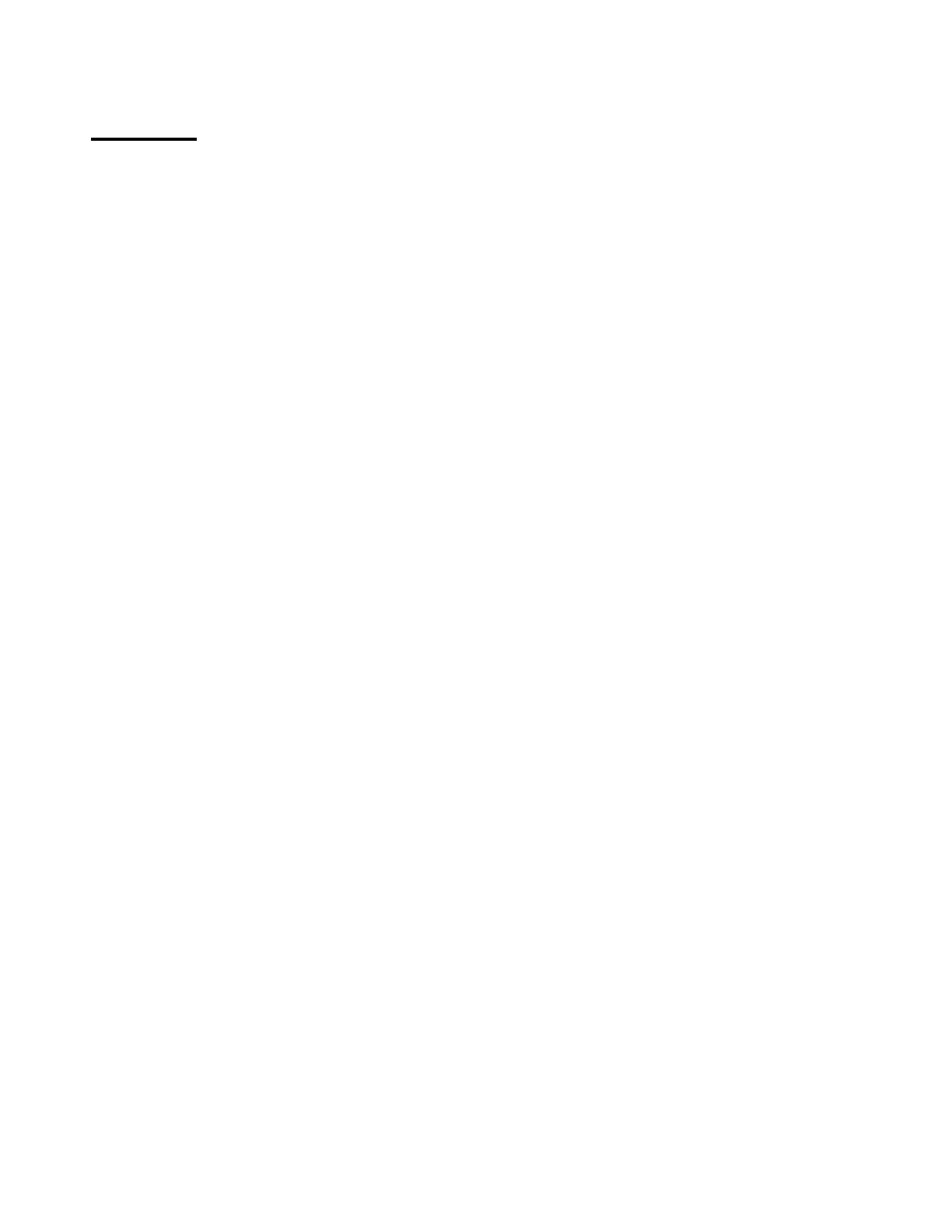
xxiv
SHOWS
A show is a list of scenes that can run on a timer or play manually using the “go”, “stop” and
“back” buttons. This is sometimes referred to as a stack or cue list by other controllers. Show
Designer 3 lets you record up to 24 pages of 48 shows for a total of 1152. Shows are good for
running the controller without an operator or for productions that don’t require changes on the
fly. To create simple effects and repetitive movements use chases rather than shows.
RECORDING SHOWS
Before recording a Show you must first record the scenes that will be included in the show.
Consult the previous chapters on how to do this.
To start recording a show press “record”, the record LED will flash. Press “show”, the show LED
will also flash. The page number will display the current Show page and any locations that
already contain Shows will be lit.
The display will show the current step that is ready to be recorded along with the scene page
and scene number in that step. The word “Empty” will appear in place of the scene page and
number if there is nothing recorded at this step. The hold time for the step is displayed in
minutes, seconds and tenths of a second. For example 00:05.1 represents 5.1 seconds.
To record a show step, press the scene switch and the scene LED will be lit. Next, choose a
scene for this step by selecting the page and pressing the desired scene number. Next, select
the hold time for this step. If you plan to step the show manually, you do not need to enter a
hold time. The time that you select is the time that this scene will be held until the next step is
called. You can select a new time by moving the cursor to the minute or second number then
press the + or - switch or use data wheel 3 to change the time.
Once a scene has been selected and the hold time set, press “enter”. The step number will
automatically advance to the next step. You can enter up to 255 steps in the show. If you press
“enter” without selecting a scene, the step number will advance leaving the step empty.
As you are recording a show you can view any step by moving the cursor under the step
number and using the + or - switch or by turning data wheel 1. You can edit the scene number
or hold time for any previously recorded step this way. If you press “enter” while at the last
recorded step you will add an additional step to the end of the show. This lets you quickly
enter a list of scenes. Pressing “enter” while the step number is not at the end simply advances
to the next step. You can also use the erase switch to remove a step and the add switch to
insert and empty step at the current step number.
There are three other parameters that you can adjust while recording the show that will affect
how it will play: loop, manual, and link. Loop can be set to on or off and as the name implies,
will determine whether the show will loop continuously or play through one time and then
stop. Manual can be set to on or off. Set to off, the show will be played using the programmed
hold times. Set to on, it will be advanced using the go switch. Link lets you select another show
that will automatically follow this show after it has played through one time.
At any time while recording the show you can adjust the loop or manual settings, select a link
or enter a name for the show. To set manual mode or program the link, use the right cursor
switch to move the cursor on the display to the right, continuing past the “loop” field. The
screen will switch to page two of the menu, showing these additional items. To enter the show
name, continue the cursor to the right past the “link” field until the “show name” field appears
on page 3 of the menu. Edit the name by putting the cursor under each character then use the