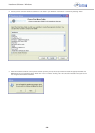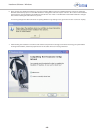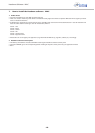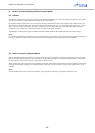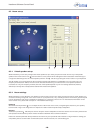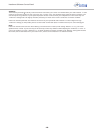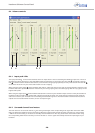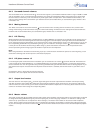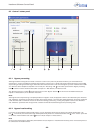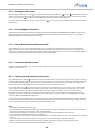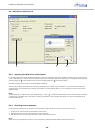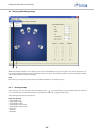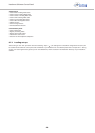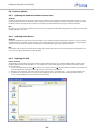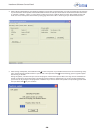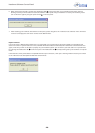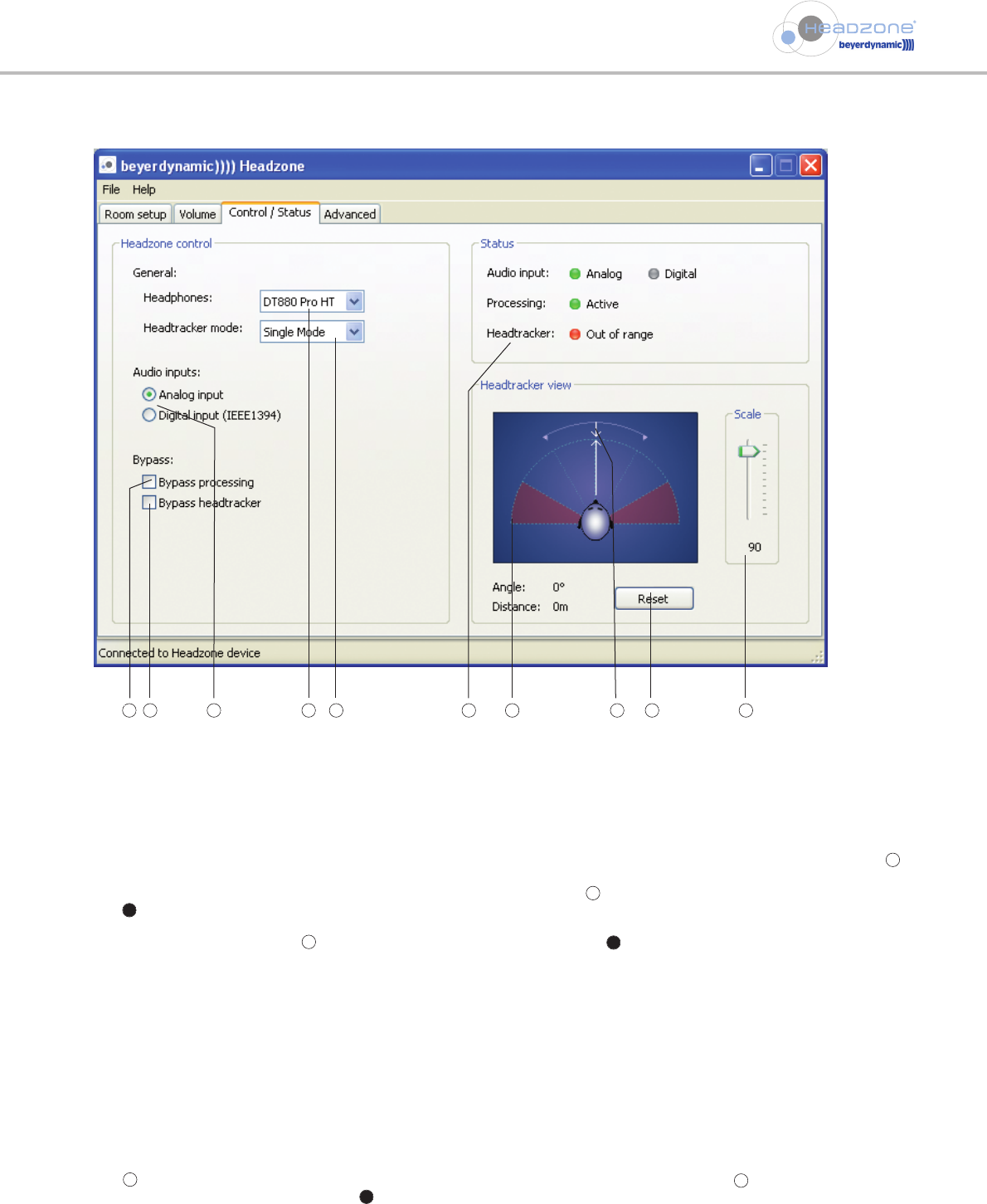
Headzone Software Control Panel
- 22 -
8.5 Control / status panel
8.5.1 Bypass processing
Although Headzone is designed to simulate a virtual 5.1 control room, there may be situations where you want Headzone to
operate like a “normal” headphones amplifier when checking a stereo mix or a CD. By clicking the “Bypass processing” tick box
all processing (including head tracking) is deactivated and a stereo downmix of all surround signals is put out. Headzone then works
as a reference stereo headphones amplifier. In this mode, the “Processing” LED in the status panel and the “Bypass processing”
LED on the front of the Headzone base (refer to chapter 5.1 “Base Station”) will both turn red.
The “Bypass processing” tick box has the same function as the “Bypass” button on the front of the Headzone base (see
chapter 5.1 “Base Station”) and is therefore interactive.
Note:
Although the surround processing is completely disabled in “Bypass” mode, the playback volume is still influenced by the ”Distance”
and “Ambience” parameters as described in chapter 8.3.2 “Room settings”. This is because switching between processing and bypass
could otherwise lead to a dramatic increase of volume and damage your hearing. Locking the playback volume to the ”Distance”
and “Ambience” parameters will always provide a suitable volume balance between bypass and processing mode.
1
1
4
3
4
1 2 3 68 9 74 5
10
8.5.2 Bypass head tracking
If you want to use Headzone without head tracking, you can deactivate this function by clicking the “Bypass head tracker” tick
box . In this mode, the head tracker angle will be permanently fixed at 0° and the head tracker LED on the “Status” panel and
on the front of the Headzone base station will turn off (see chapter 5.1 “Base station”).
Note
As long as the head tracker is deactivated, the Headzone rail (see chapter 5.3 “Headzone Rail and Clip”) does not necessarily have to
be connected to the Headzone base.
2
2
4