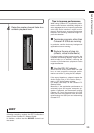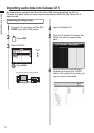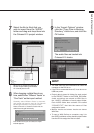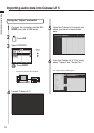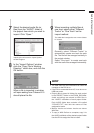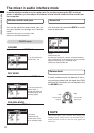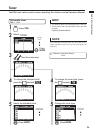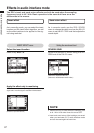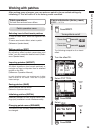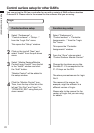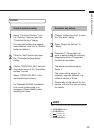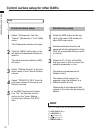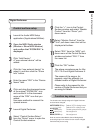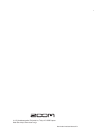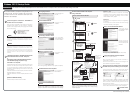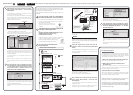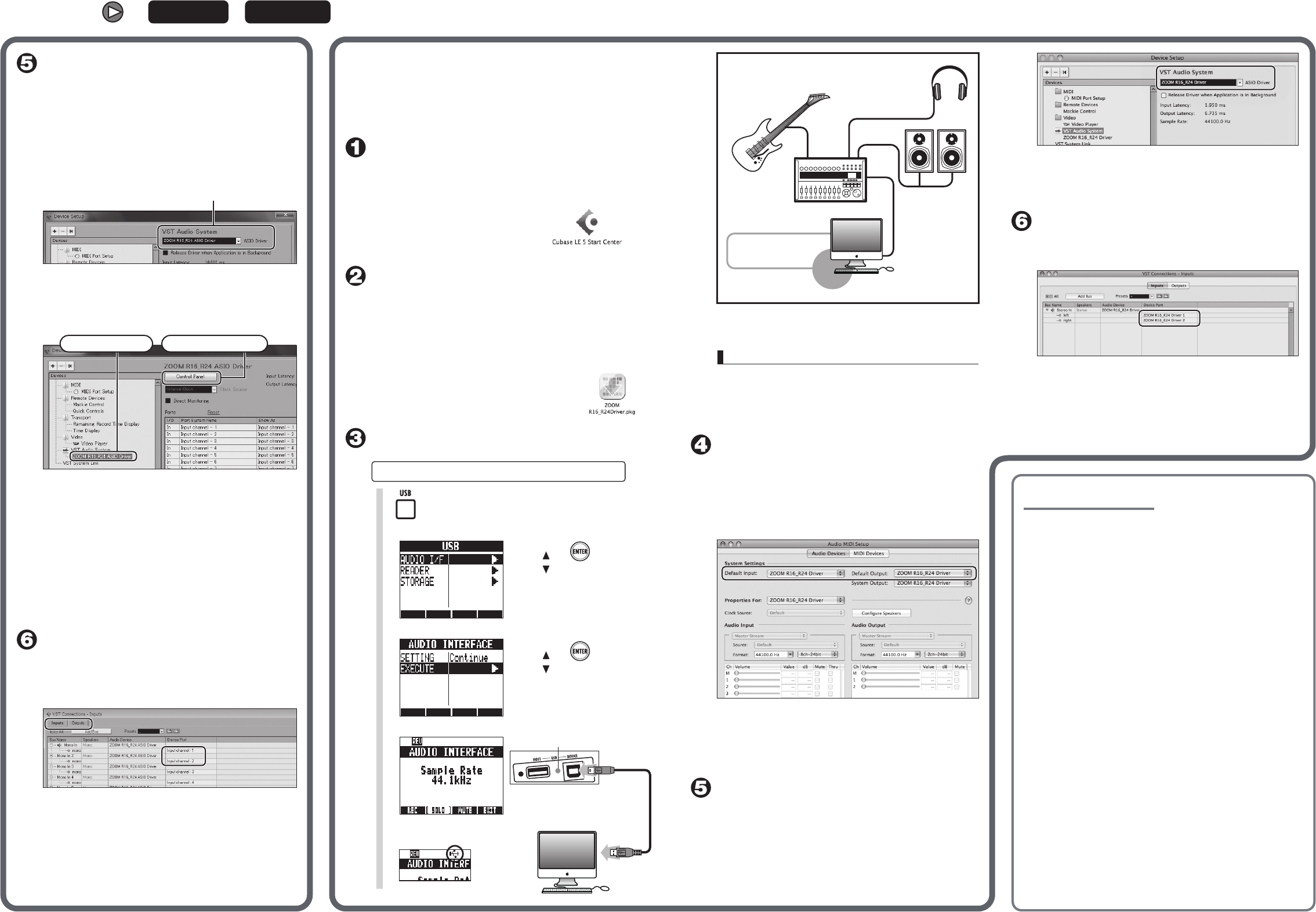
When the connection is operated on the R24, it is recognized by
the computer.
Open the “Applications” folder and then the
“Utilities” folder, and double-click “Audio MIDI
Setup”.
The Audio MIDI Setup screen appears. Click “Audio Devices” and
check that “ZOOM R16_R24 Driver” is selected as default
input/default output.
If another device is selected, use the pull-down menu to change
the selection to “ZOOM R16_R24 Driver”.
When the setting is done, close Audio MIDI Setup.
Start Cubase LE 5. Then access the “Devices”
menu, select “Device Setup...” and click “VST
Audio System”.
To start Cubase LE 5, double-click the Cubase LE 5 icon in the
“Applications” folder.
After startup, be sure to verify that “ZOOM R16_R24 Driver” is
selected in the right section of the Device Setup window.
Start Cubase LE 5. Then access the “Devices”
menu, select “Device Setup...” and click “VST
Audio System”
To start Cubase LE 5, double-click the Cubase LE 5 shortcut
icon which was created on the desktop.
After startup, select “ZOOM R16_R24 ASIO Driver” as the ASIO
driver in the right section of the Device Setup window. When you
change the ASIO driver selection, a confirmation message
appears. Click the “Switch” button.
The device indication in the left section of the window now shows
“ZOOM R16_R24 ASIO Driver” as the ASIO driver.
Click on this indication to select it, and then click the “Control
Panel” button in the right section of the Device Setup window.
The window which appears lets you set the buffer size for the
ASIO driver. The buffer size should be set to a value which is as
low as possible without causing sound dropouts during
recording and playback.
The sampling frequency can be changed in Cubase LE 5 in
Project Settings.
When the setting is complete, click the OK buttons in the
respective windows to return to the startup condition of Cubase
LE 5.
From the “Devices” menu of Cubase LE 5, select
“VST Connections” and set INPUT(Input channel
1 - Input channel 8) as the input port to be used
and Output channel 1, Output channel 2 as
Output port on the displayed window.
Use the tabs at top left to switch between input and output, and verify
that “Input channel 1 - Input channel 8 / Output channel 1, Output
channel 2” are selected as device ports.
If another device is selected, click the device port field and change the
selection.
Insert the supplied “Cubase LE 5” DVD-ROM into
the DVD drive of Macintosh. And start installation.
The contents of the DVD-ROM will be shown automatically. If
they are not shown automatically, double-click “Cubase LE 5”
icon displayed on the desktop.
When the content is displayed, use
"Cubase LE 5 Start Center" to perform the
installation.
Continued from front
Windows
This Cubase LE 5 Startup Guide explains how to install Cubase LE 5 on a computer, make connections and other settings for the R24.
Mac OS X
NOTE
Use a high-quality USB cable and keep the connection as short as
possible. If USB bus power is supplied to the R24 via a USB cable
which is more than 3 meters in length, the low voltage warning
indication may appear.
To connect the R24 to a computer running Mac OS X and to
enable audio input/output or control R24 as control surface
for Cubase LE 5, proceed as follows.
The installation description uses Mac OS X v10.5 as an
example.
Set and connect the R24 to Macintosh
using a USB cable.
Menu moves
Menu moves
Select >AUDIO I/F
Press.
Press.
1
2
Select >EXECUTE
3
Connect USB cable to the R24
4
Press.
How to set and connect the R24
5
Connect USB cable
to computer
USB indicator [DEVICE] flashes
For optimum enjoyment
While using Cubase LE 5, other applications may slow down drastically
or a message such as “Cannot synchronize with USB audio interface”
may appear. If this happens frequently, consider taking the following
steps to optimize the operation conditions for Cubase LE 5.
1) Shut down other applications besides Cubase LE 5.
In particular, check for resident software and other utilities.
2) Reduce plug-ins (effects, instruments) used
by Cubase LE 5.
When there is a high number of plug-ins, the computer's processing
power may not be able to keep up. Reducing the number of tracks for
simultaneous playback can also be helpful.
3) Power the R24 from an AC adapter.
When a device designed to use USB power is powered via the USB
port, the current supply may sometimes fluctuate, leading to problems.
See if using an AC adapter improves operation.
Please set latency from the device menu when the sound
cutting occurs. Refer: Install Guide-step5 about details.
If applications still run very slowly or the computer itself does
not function properly, disconnect the R24 from the computer
and shut down Cubase LE 5. Then reconnect the USB cable
and start Cubase LE 5 again.
DAW software
Cubase LE 5 etc
USB cable
R24
[PHONES]Jack
Audio system,
headphones or other
playback equipment
[OUTPUT]Jack
Audio components,
amp built-in
speakers etc
[INPUT 1-8]Jack
Guitar, other instrument
or built-in stereo mic
ZOOM R16/R24 Driver
Macintosh
If another device is selected, use the pull-down menu to change
the selection to “ZOOM R16_R24 Driver”.
When the setting is done, click OK button and close the window.
From the “Devices” menu of Cubase LE 5, select
“VST Connections” and select the device containing
the string “ZOOM R16_R24 Driver 1 ~ 8” as input
port and output port.
Use the tabs at top center to switch between input and output, and
verify that “ZOOM R16_R24 Driver 1 ~ 8” is selected as device
port.
If another device is selected, click the device port field and change
the selection.
“PDF Manuals and Drivers” CD-ROM supplied with R24
Drivers/Mac “ZOOM R16/R24 Driver”
or
Download the latest “ZOOM R16/R24 Driver” from
ZOOM homepage (http://zoom.co.jp)
and install it on a computer.
ZOOM R16/R24 Driver software is required to enable use of
Cubase LE 5 for audio input and output with a computer.
Double-click installer (ZOOM R16_R24 Driver.pkg)
icon. Start install it according to the instruction.
Connection setting completed
Icon flashes when
the connection is
complete
ASIO
Driver
This button is clicked.
Clicking here …