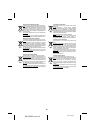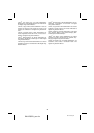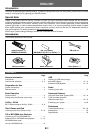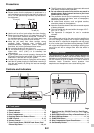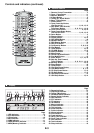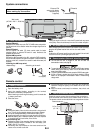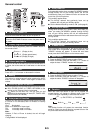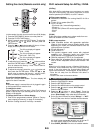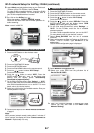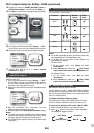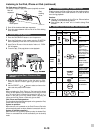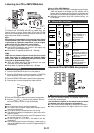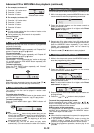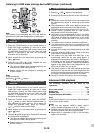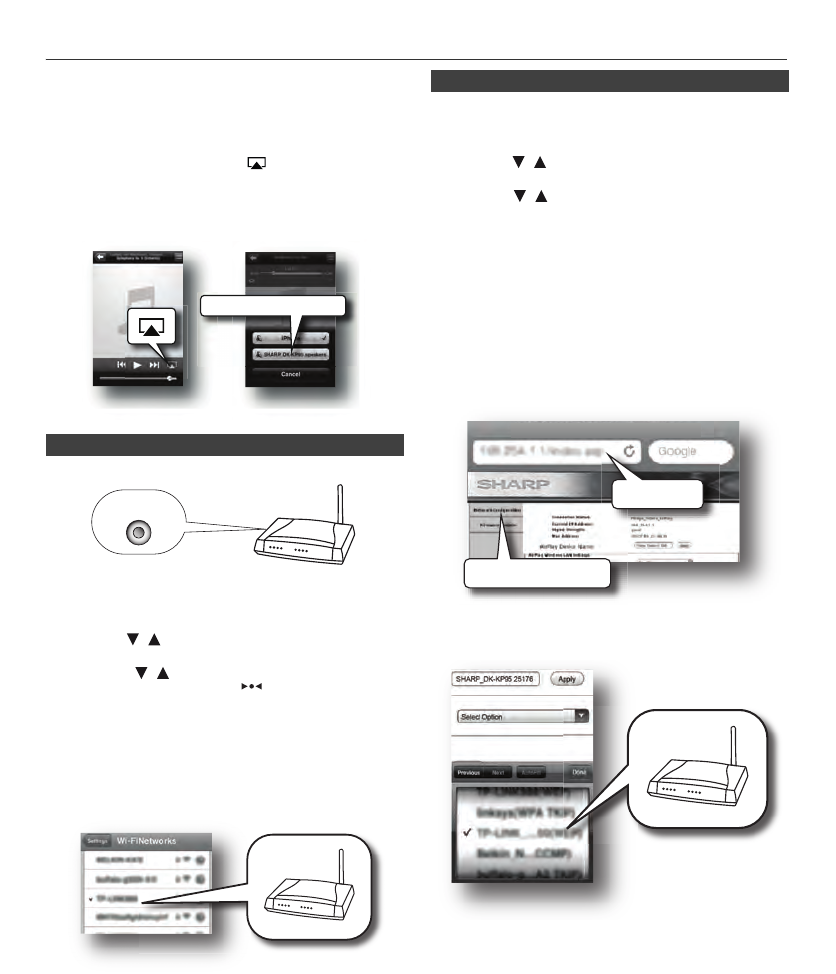
E-7
Wi-Fi network Setup for AirPlay / DLNA (continued)
8 Launch Music and play desired song on your iPod touch
/ iPhone or iPad. For PC/Mac, launch iTunes.
For other DLNA compatible devices’, launch the DLNA
compatible media software. For more details, refer to
your DLNA compatible devices’ manual.
1 Press the WPS button on the wireless router.
2 Press the ON/STAND-BY button.
3 Press the NETWORK button.
4 Press the iPod MENU button on the remote control.
5 Press the
/
button to select ‘Wi-Fi Setup’.
Press the ENTER button.
6 Press the / button to select ‘WPS’. Press the
ENTER button. Wait until ‘ ’ on the display stop
blinking and the display shows "Successfully
Connected to [network name]".
7
On the iPod touch/iPhone/iPad, select
‘Settings’
-->
‘Wi-Fi’
.
On the PC/Mac, enter the list of available wireless networks.For
other DLNA compatible devices, turn on the Wi-Fi. For more
details, refer to your devices’ manual.
8
Select your router from the list of available networks. Enter your
network password if required.
9 Continue with step 8 to 9 in ‘Direct wireless connection’
of page 6.
Note:
WPS process (network search) takes about 2 minutes. If
fail to connect, the display will show
‘
Cannot connect to
Network
’
. Repeat step 4 to retry.
1 Press the ON/STAND-BY button.
2 Press the NETWORK button on the remote control.
3 Press the iPod MENU button on the remote control.
4 Press the
/
button to select ‘Wi-Fi Setup’.
Press the ENTER button.
5 Press the
/
button to select ‘SSID Set’. Press the
ENTER button. Wait until the display shows “SSID
Ready” which takes about 40 seconds.
6 On the iPod touch/iPhone/iPad, select ‘Settings’ -->
‘Wi-Fi’. On the PC/Mac, enter the list of available
wireless networks.
For other DLNA compatible devices, turn on the Wi-Fi.
For more details, refer to your devices’ manual.
7 Select Sharp_DK-KP95 from the list of available
networks.
8 Open web browser as Safari or Explorer on iPod touch /
iPhone / iPad or PC/Mac. Type 192.168.1.1 at the
address bar.
The DK-KP95 configuration page is displayed.
9 Select Network Configuration tab.
10 Select your router SSID from the pull-down list of
Service Set ID (SSID).
11 Enter your network password if required (for some
routers, you may also need to tick DHCP under
Advance Setting).
9 Tap / click on the AirPlay icon .
Select the speaker : SHARP_DK-KP95_xxxxxx.
Sound will be heard from the DK-KP95 speakers via
audio streaming
.
Note: ‘xxxxxx’ is MAC ID.
■ Connection via wireless router with WPS
SHARP_DK-KP95_xxxxxx
WPS
■
Connection via SSID (wireless router without WPS)
SHARP DK-KP95
Network Configuration
192.168.1.1