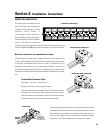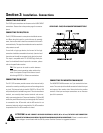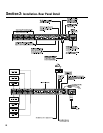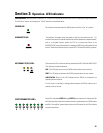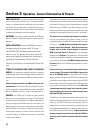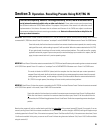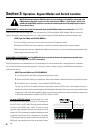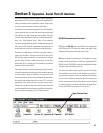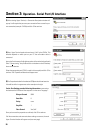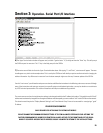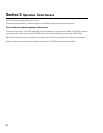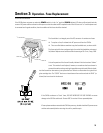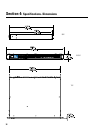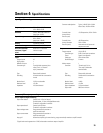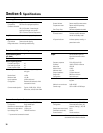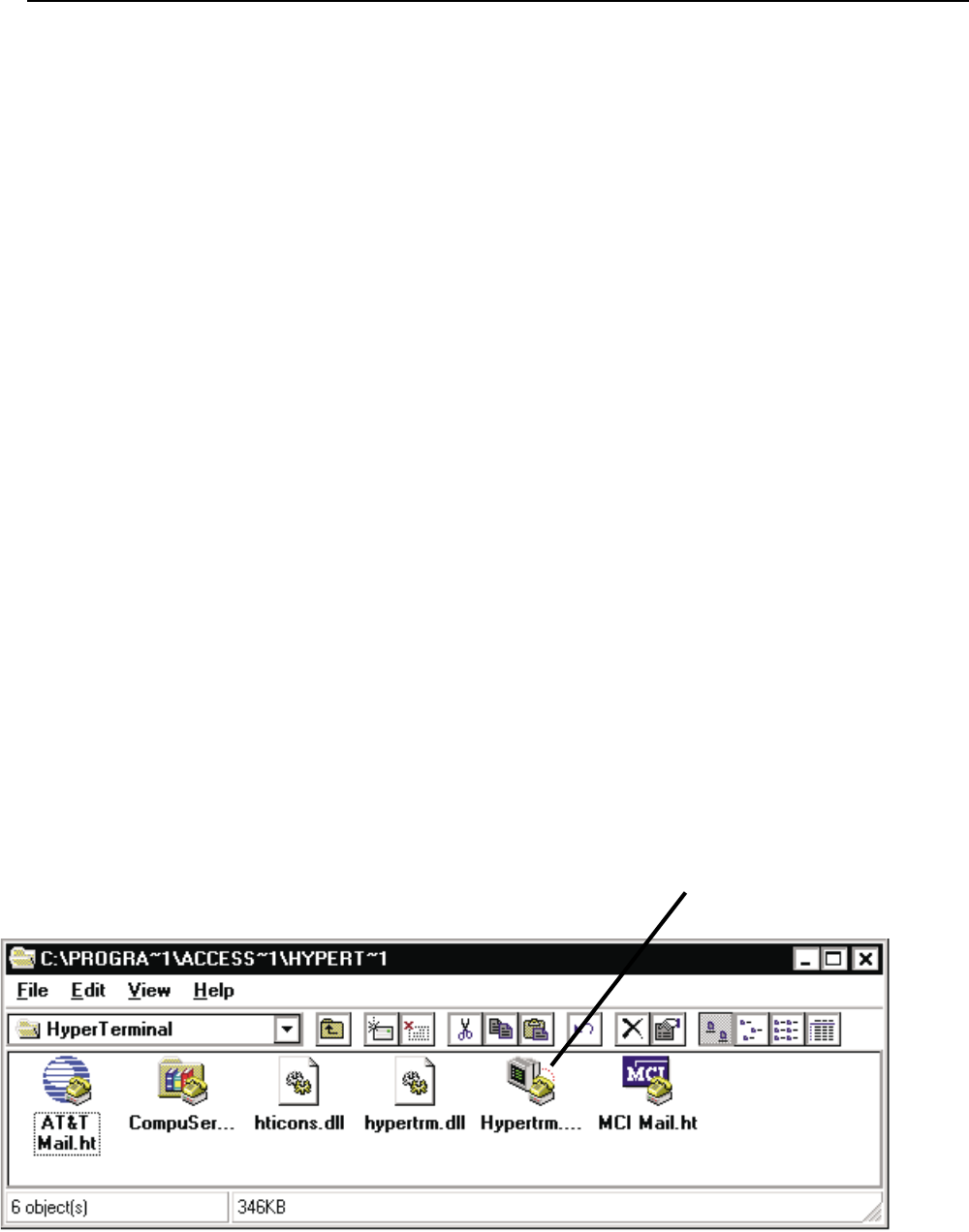
The RS-232 connector on the rear panel is used as a serial port
input/output (I/O). This I/O port is used for accessing Ethernet/IP
settings, stand alone control capabilities, system “health” data,
firmware version information and other related data.
This interface is not used by the majority of users. But should any
system problems arise, the data that may be accessed through
this interface can help to track down the problem. The most
common items that might be used are “Display Network Set-
tings” and “Enter Network Setup”. Many of the remaining
selections would typically be used for troubleshooting purposes
along with a QSC technical representative prompting you to
access particular menu items so the data can be interpreted.
Connection is made using a null-modem type serial cable be-
tween your computer’s serial port and the RS-232 port of the
CM16a. Once properly connected, a “dumb-terminal” program
(such as
Hyper Terminal
, a widely used version on most Win-
dows-based PC’s) is started and communication established
between the PC and the CM16a.
Following is the basic procedure for starting up
Hyper Terminal,
naming the connection, specifying the communications settings
and an example of “what you should see” for a text-menu once
the communications link has been established. As many differ-
ent systems and configurations exist on user’s PC’s, the exact
appearance of the screen shots may vary from those shown.
Furthermore, if programs other than
Hyper Terminal
are used,
you will need to follow your software’s instructions for establish-
ing communications through your PC’s COM (serial) port.
Section 3: Operation- Serial Port I/O Interface
27
HyperTerminal Icon
RS-232 Communications Procedure:
1) Connect the RS-232 port of the CM16a to an unused serial
port (COM port) of a PC using a null modem type cable. These
cables are different than the ordinary serial cable.
2) Open the HyperTerminal program. This program is usually
started by clicking the Windows START icon, highlighting PRO-
GRAMS, then ACCESSORIES and finally, highlighting the
Hyper
Terminal
folder and clicking on its icon.
The screen-shot below shows a typical icon-view of the
Hyper
Terminal
folder (icons shown for each program in the folder). If
your system was setup for a list-view, then you will instead see
a list of what’s in the folder. Identify the
Hyper Terminal
program
icon (or name from the list) and click (or double-click as required)
to start the program. In the screen-shot below, the
Hyper Termi-
nal
icon is the fifth from the left in the row of icons.