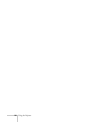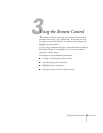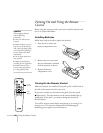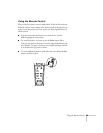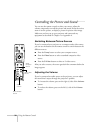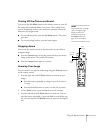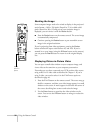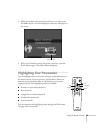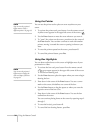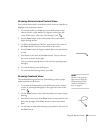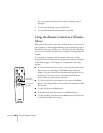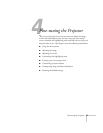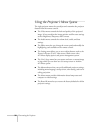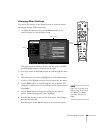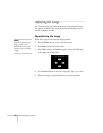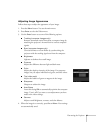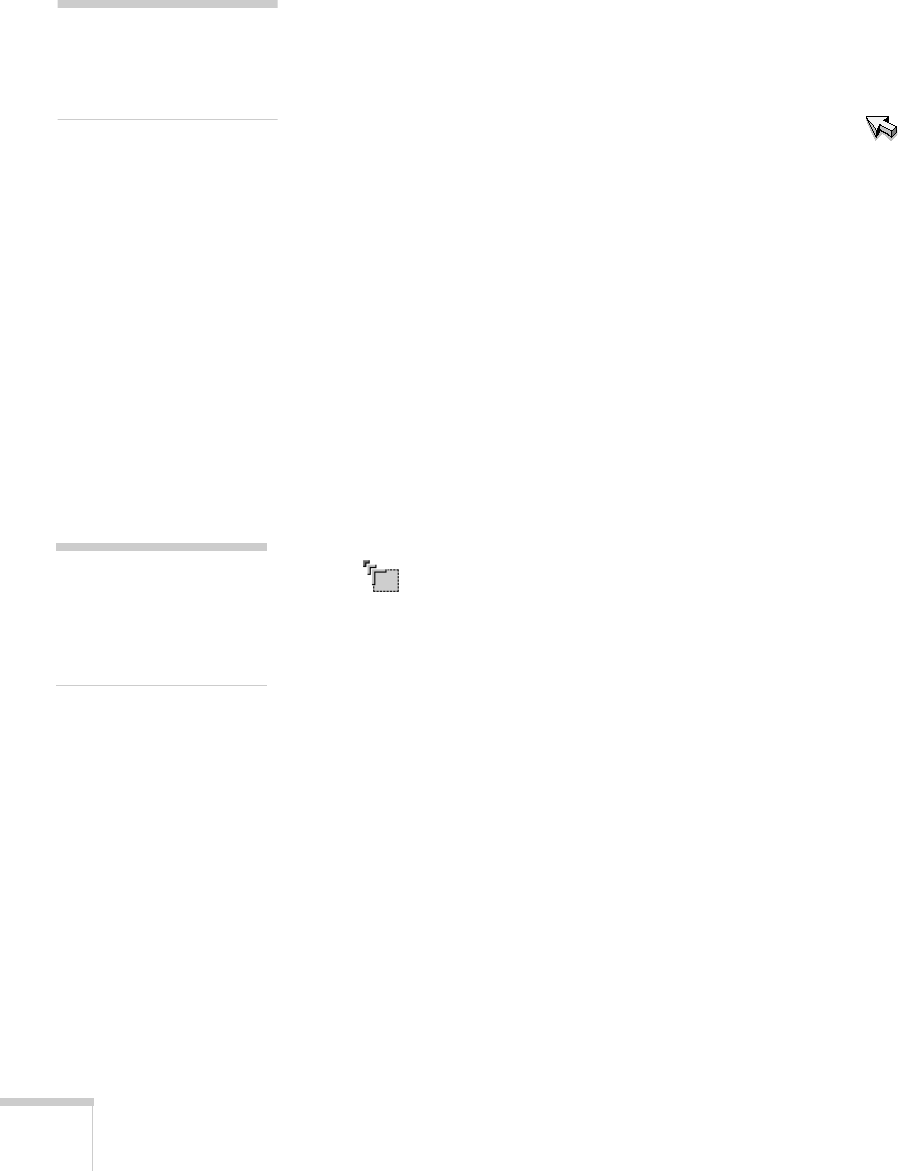
34
Using the Remote Control
Using the Pointer
You can use the pointer tool to place an arrow anywhere on your
screen.
1. To activate the pointer tool, press button
1
on the remote control.
A yellow arrow appears in the upper left corner of the screen.
2. Use the
Enter
button to move the arrow wherever you want it.
3. To “paste” the pointer on the screen, press down in the center of
the
Enter
button. You can then continue to work with another
pointer, moving it around the screen or pasting it wherever you
want.
4. To erase the pointers pasted on the screen, press button
5
.
5. To cancel the pointer feature, press
Esc
.
Using Box Highlights
You can draw outline boxes on the screen to highlight areas of your
presentation or video.
1. To activate the box tool, press button
2
on the remote control.
A green square appears in the upper left corner of the screen.
This is the box-drawing tool.
2. Use the
Enter
button to place the square where you want to begin
drawing the box.
3. Press down in the center of the
Enter
button. You see a corner
mark on the screen; this defines one corner of the box.
4. Use the
Enter
button to drag the square to where you want the
opposite corner of the box to be.
5. Press down in the center of the
Enter
button. You see the box
outlined on the screen.
You can continue placing boxes on the screen by repeating steps 2
through 5.
6. To erase the box(es), press button
5
.
7. To cancel the box drawing feature, press
Esc
.
note
You can use the projector’s
Effect menu to select a
different pointer. See page 43.
note
You can use the projector’s
Effect menu to change the
color and shape of the box.
See page 43.