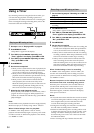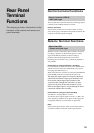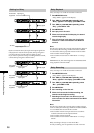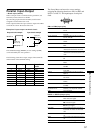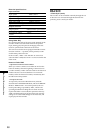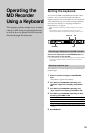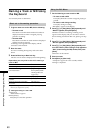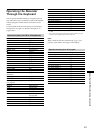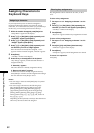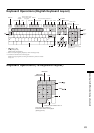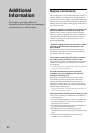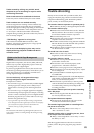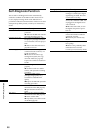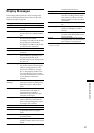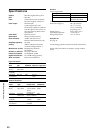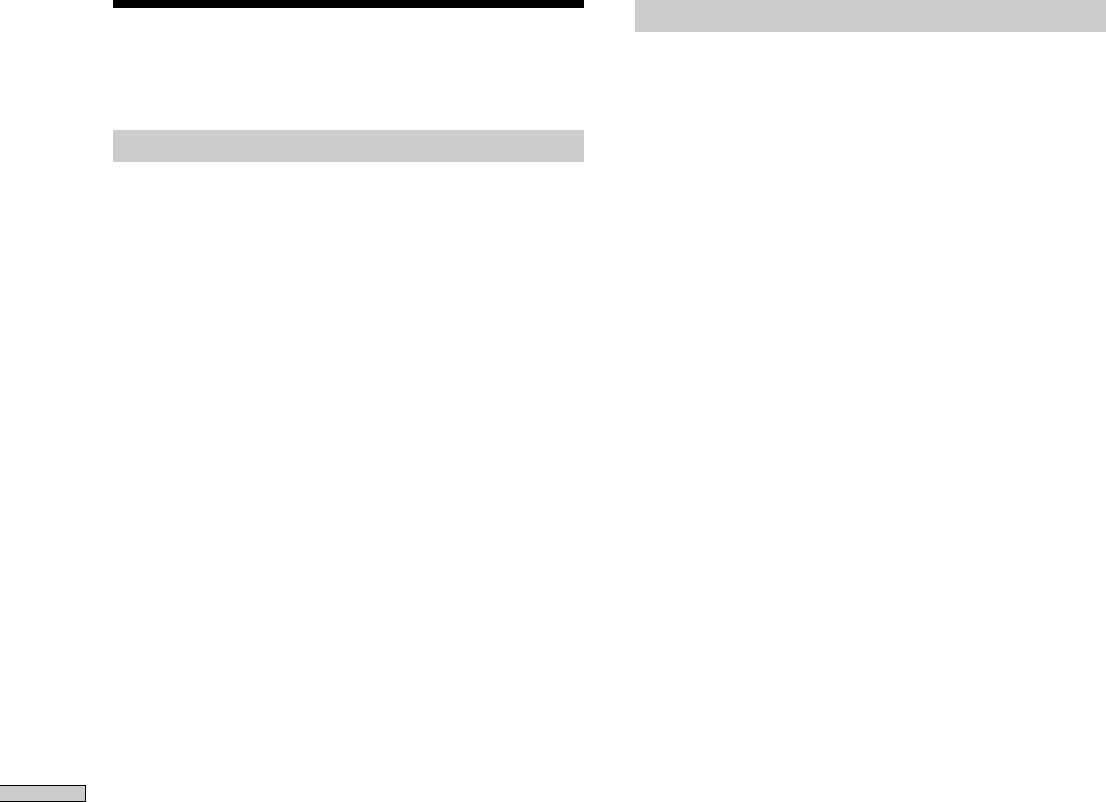
62
Operating the MD Recorder Using a Keyboard
Assigning Characters to
Keyboard Keys
Assigning a character
If your keyboard layout is not that of an English or
Japanese keyboard, the display may show the wrong
characters, or no characters at all, when you press the keys.
In this case, you must assign characters to the keys.
1 While the recorder is stopped, press [Esc] twice.
“Setup Menu” appears in the display.
2 Press [↑]/[↓] or [Tab]/[Shift]+[Tab] repeatedly until
“Keyboard?” appears; press [Enter].
3 Press [↑]/[↓] or [Tab]/[Shift]+[Tab] repeatedly until
“Assign?” appears; press [Enter].
4 Press [↑]/[↓] or [Tab]/[Shift]+[Tab] repeatedly until
the character you want to assign appears.
If the character has already been assigned, “User”
appears. If it has not been assigned, “Default” appears.
5 Press [Enter].
“<Set Key>” flashes in the display.
6 Press the key to be assigned on the keyboard.
“Key change” appears, and the selected character is
assigned to the key.
If “Same Key” appears
The same character is already assigned to the key.
If “Remove old assign?” appears
A different character is already assigned to the key.
Press [Enter] to clear the current assignment and assign
the new character. Press [Esc] to cancel.
Notes
• You can assign a character with [Shift] only for symbol
and number keys.
• You can’t assign a character to the following keys:
[Esc], [F1]-[F12], [Back Space], [Tab], [Caps Lock],
[Enter], [Shift], [Ctrl], [Alt], [Windows], [Space],
[Application], [Print Screen], [Scroll Lock], [Pause],
[Insert], [Delete], [Home], [End], [Page Up], [Page
Down], [Num Lock], [←], [→], [↑], [↓], and, on the 10-
key, [/], [*], [_], [+].
Depending on the keyboard, some keys other than those
above may also not be able to be assigned.
Clearing key assignments
Key assignments can be cleared one at a time, or all at
once.
To clear a key assignment
1 Do steps 1 to 3 of “Assigning a character” on this
page.
2 Press [↑]/[↓] or [Tab]/[Shift]+[Tab] repeatedly the
character you want to clear appears; press [Enter].
“<Set Key>” flashes in the display.
3 Press [Delete].
“Key Clear” appears and the key assignment is cleared.
To clear all key assignments
1 Do steps 1 to 3 of “Assigning a character” on this
page.
2 Press [Ctrl], [Alt] and [Delete] simultaneously.
“All Reset?” appears in the display.
3 Press [Enter].
“Complete!” appears, and all assignments are cleared.
To cancel the operation
Press [Esc].