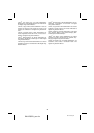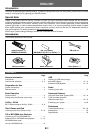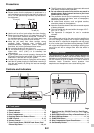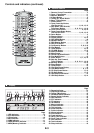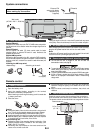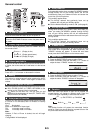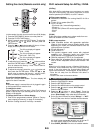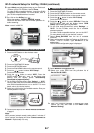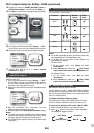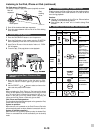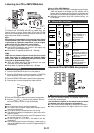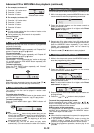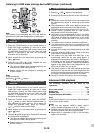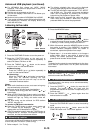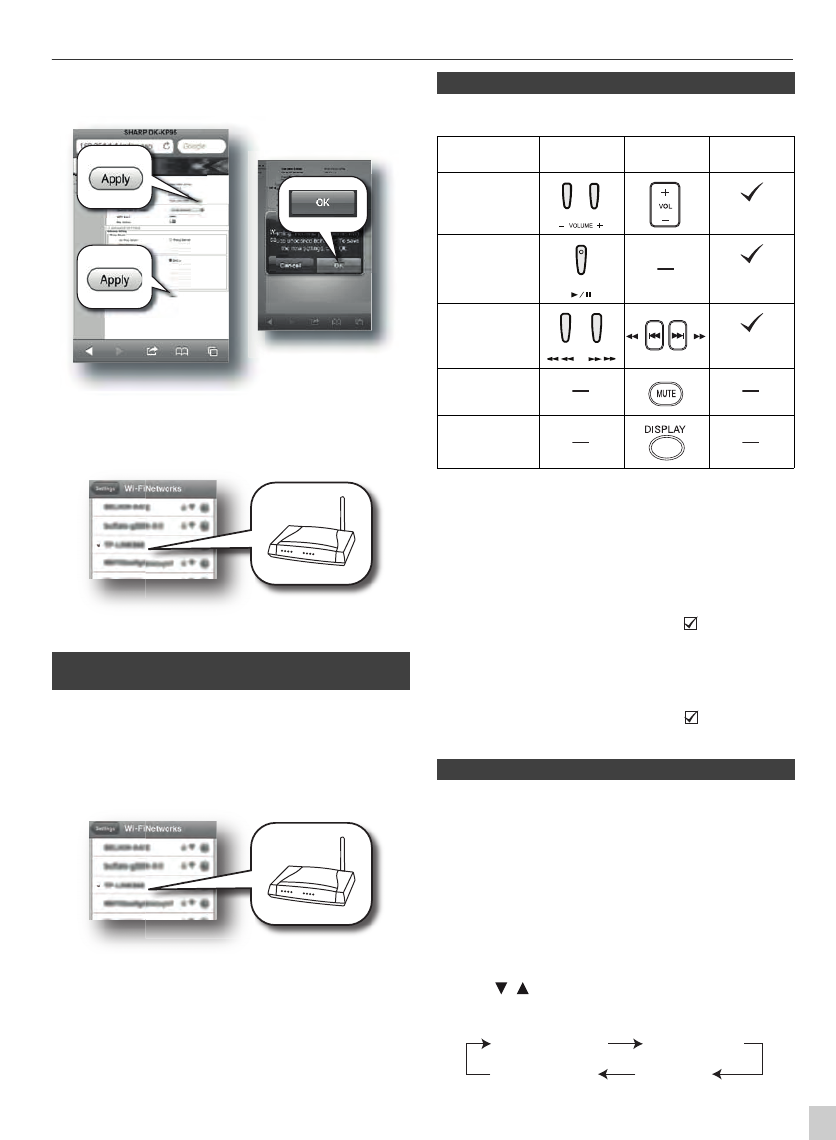
E-8
Wi-Fi network Setup for AirPlay / DLNA (continued)
12 Change the name of SHARP_DK-KP95_xxxxxx in
AirPlay Device Name if you like and click Apply (*1).
13
Click
Apply
(*2) at the bottom of the page to apply your settings.
14 Click OK to confirm your settings.
15
On the iPod touch/iPhone/iPad, select
‘Settings’
-->
‘Wi-Fi’
.
On the PC/Mac, enter the list of available wireless networks.
16 Select your router from the list of available networks.
17 Continue with step 8 to 9 in ‘Direct wireless
connection’ of page 6.
You can add other AirPlay devices to join the same Wi-Fi
network as the unit.
1
On the iPod touch/iPhone/iPad, select
‘Settings’
-->
‘Wi-Fi’
.
On the PC/Mac, enter the list of available wireless networks.
For other DLNA compatible devices, turn on the Wi-Fi. For
more details, refer to your devices’ manual.
2 Select your router SSID from the list of available wireless
networks.
3 Wait until successful Wi-Fi connection from the
additional AirPlay devices to the router.
4
Continue with step 8 to 9 in
‘Direct wireless connection’
of page 6.
Notes:
●
This product may face some irregularities due to various unforseen
reasons from other devices in the process of Wi-Fi pairing. Should
this happen, unplug the AC power lead, and plug it back in.
●
If the Network function operates incorrectly, do the Network reset
(refer page 21).
Various function can be controlled from the remote control
or your AirPlay / DLNA device.
Notes:
● For DLNA compatible devices, the function control may
vary depending on DLNA application used.
● To enable this unit to control iTunes software, the
setting below is required.
On: Network Stand-by mode is enable.
During stand-by mode, if select DK-KP95PH speakers
through AirPlay icon and tap/click PLAY on AirPlay device,
the unit will automatically power on and stream the music
from your AirPlay device.
To enable the Network Stand-by mode :
During Stand-by mode, press DEMO button on remote
control to select the Network Stand-by mode on or off.
To check the IP address of the router / Mac ID / SSID:
1 Press iPod MENU button on the remote control.
2 Press
/
button on the remote control repeatedly.
The display will toggle as below:
■ Connection of an AirPlay device to the
same Wi-Fi network
*1
*2
■
Various function control during AirPlay / DLNA
Function Main unit Remote
control
AirPlay
device
Volume up/
down
Play/pause
Next/previous
track
Mute
Display
For Mac iTunes:
1 On the toolbar menu, click iTunes and select
Preferences.
2 Under Devices tab, check the ‘ Allow iTunes
audio control from remote control speakers’ box.
For Window iTunes:
1 On the toolbar menu, click Edit and select
Preferences.
2
Under
Devices
tab, check the
‘
Allow iTunes
control from remote control speakers’
box.
■ Network Stand-by mode
Wi-Fi Setup
IP address
SSID
(when using router)
Mac ID