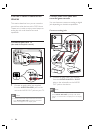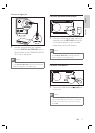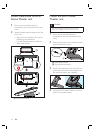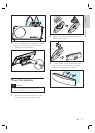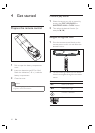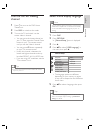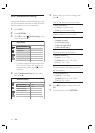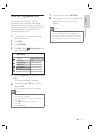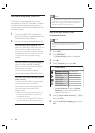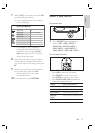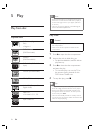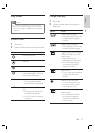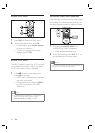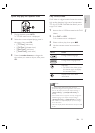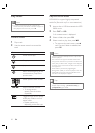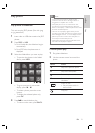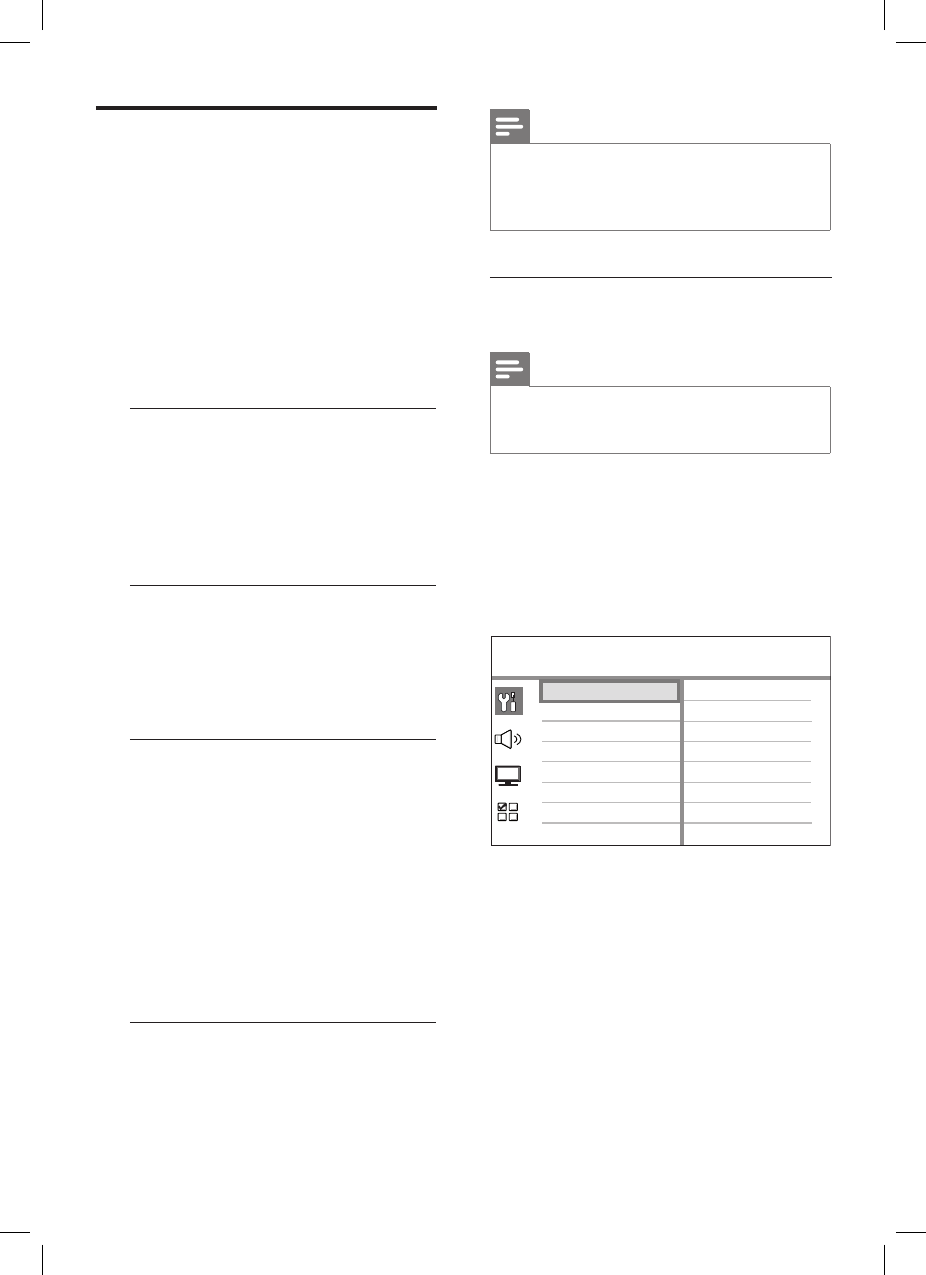
24 EN
Activate EasyLink control
This feature is only applicable if this unit is
connected to HDMI CEC compliant TV/device.
It enables all the linked devices response or
react to certain commands simultaneously with
one touch control.
1 Turn on the HDMI CEC operations on
your TV and other connected devices. See
TVs/devices manual for details.
2 You can now enjoy the EasyLink controls.
One touch play [ Auto Wake-up TV ]
When you press PLAY button, this unit will
wake- up from standby mode and start
disc play (if a video disc is found in the disc
compartment) and it will also turn on your
TV and switch to the correct viewing
channel.
One touch power off [ System Standby ]
When you press and hold STANDBY
button, it will turn off this unit and all the
linked devices to standby.
This unit also responses to standby
command from other HDMI CEC devices.
One touch audio input switching [ System
Audio Control ]
This unit is able to render the audio signals
from the active source. It switches
automatically to the corresponding audio
input and output the sound from its
speaker system.
Before you can enjoy this function, you
have to map the audio inputs to the
connected devices.
You can use any HDMI CEC TV/device
remote control to adjust the volume.
•
•
Note
To enable one touch play function, a video disc must
be placed in the disc compartment before operation.
Philips does not guarantee 100% interoperability
with all HDMI CEC compliant devices.
•
•
Map the audio inputs to the
connected devices
Note
Before you start, ensure that an audio connection
has been made between this unit and your TV/
devices.
•
1 Press DISC.
2 Press OPTIONS.
[ General Setup ] menu is displayed.
3 Press B.
4 Select [ EasyLink ], then press B.
Screen Saver
DivX(R) VOD Code
Sleep Timer
Display Dim
Disc Lock
OSD Language
EasyLink
Standby Mode
General Setup
Auto Wake-up TV
System Standby
System Audio Control
Audio Input Mapping
[ Auto Wake-up TV ] and [ System
Standby ] functions are turned on by
default in the factory.
5 Select [ System Audio Control ] > [ On ],
then press OK.
6 Select [ Audio Input Mapping ], then press
OK.
•