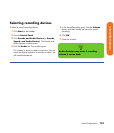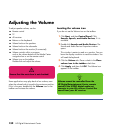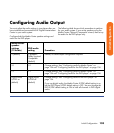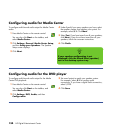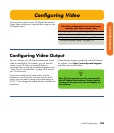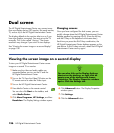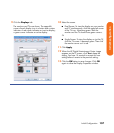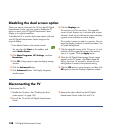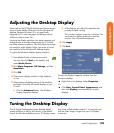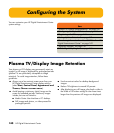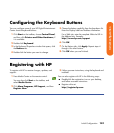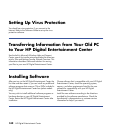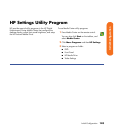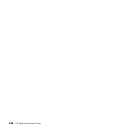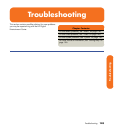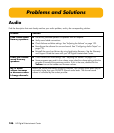Initial Configuration 139
Initial Configuration
Adjusting the Desktop Display
Some tasks on the HP Digital Entertainment Center require
that you leave Media Center and use the Windows XP
desktop. Because Windows XP is not specifically
designed for TV, some messages and dialogs may be
difficult to read on some TVs.
Lowering the display resolution can make messages and
dialogs easier to read by enlarging the text. This utility
has three common resolutions. This utility does not change
the resolution within Media Center, but raises or lowers
the resolution of the Windows XP desktop display.
To adjust the Windows desktop display resolution:
1 Press Media Center on the remote control.
You can also click Start on the taskbar, and
select Media Center.
2 Click More Programs, HP Settings, and then
Resolution.
3 Click OK.
4 Choose your display resolution: High, Medium,
or Low.
5 Select advanced display settings if the resolution
provided in the utility still cannot display on your
TV well:
a Click the Advanced button. The Windows
Display Properties displays.
b At the Settings tab, select the resolution that
provides the best viewing.
This window is easier to read on a monitor. You
can lower the display resolution to read the
window. You will need the keyboard.
6 Click Apply.
7 Click Exit.
To open the Display Properties window from the
Windows desktop:
■ Right click on the desktop. Select Properties.
Or
■ Click Start, Control Panel, Appearance, and
then click Display (recommended for monitor
display).
Tuning the Desktop Display
The HP Digital Entertainment Center desktop default
screen resolution is 800 by 600 pixels. In the default
format, the Windows desktop on your TV/display screen
may show a black border around it. You may also see
that the video image is larger than your TV/display
(overscan).