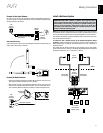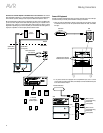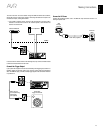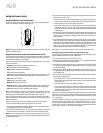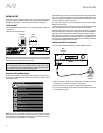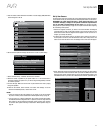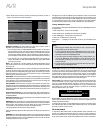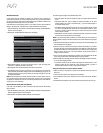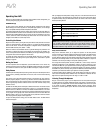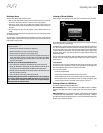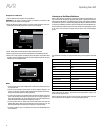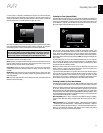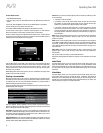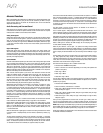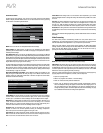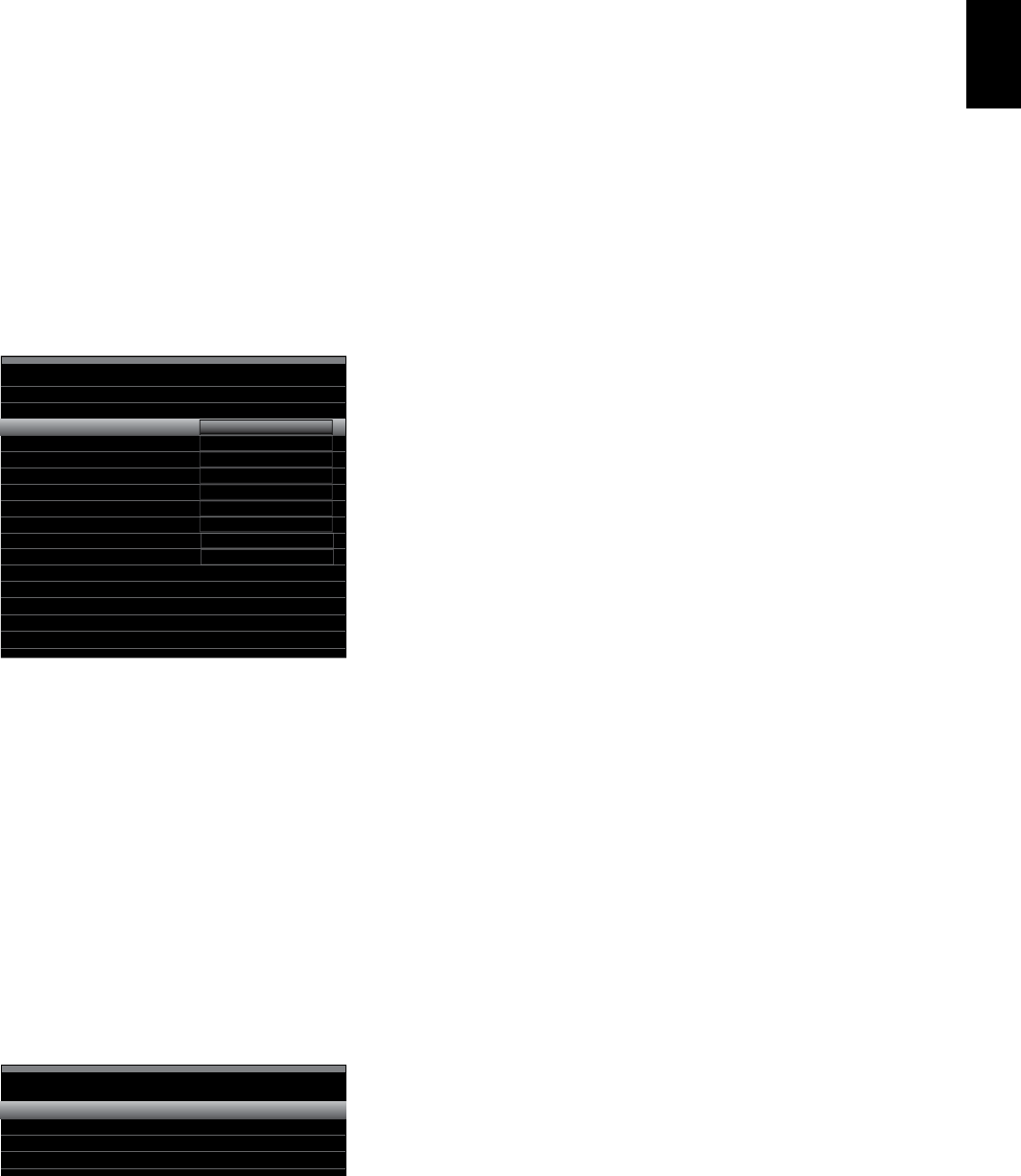
29
ENGLISH
AVR
Set Up the AVR
Wired Network Setup
If your network uses an automatic IP address, you should not have to perform any
network setup procedures for a wired network connection. Once you connect the AVR to
your home network, the network should automatically assign the AVR an IP address, and
the AVR should automatically connect to your network.
If your AVR does not automatically connect to your network (in which case the AVR will
display a “Not Connected” message when you press the Network source button):
1. Press the AVR button, select System, then select Network Settings. The Wired/Wireless
selection screen will appear.
2. Select Wired. The Wired Network Settings menu will appear.
Network Settings
Mac
Network Settings:
IP Address:
Subnet Mask:
0x:00:0x:00:0x:0x
Automatic
000 . 000 . 000 . 000
000 . 000 . 000 . 000
000 . 000 . 000 . 000
000 . 000 . 000 . 000
000 . 000 . 000 . 000
Off
000.000.000.000
00000
Connected
Gateway:
Primary DNS:
Secondary DNS:
Proxy
IP Address:
Proxy Port:
Network Status:
Apply & Save
3. Select Network Settings, the press the OK button twice to cycle the setting from
“Automatic” to “Manual” and back to “Automatic.”
4. Select Apply & Save. The AVR will attempt to connect to the network.
5. If the AVR again fails to connect to the network, you may need to enter your network’s
settings manually. See Network Settings (under General AVR Settings), on page 40, for
complete instructions. You may need to obtain your network’s settings from your ISP
or network administrator.
NOTE: We recommend that you directly connect the AVR to a home-network router so
that it can directly access the Internet for Internet radio, or access a PC on the network
for playback of content stored on the PC (see Listening to Media via Your Home Network,
on page 32, for more information).
Wireless Network Setup (AVR 3700/AVR 370)
If you want to join the AVR to your Wi-Fi network you will need to perform the following
setup procedure.
1. Press the AVR button, select System, then select Network Settings. The Wired/Wireless/
Network Upgrade selection screen will appear.
2. Select Wireless. The Wireless Network Settings menu will appear.
Network Settings
Search AP
Information
iPod Network Setup
AVR AP Mode
The following options appear in the Wireless Setup menu:
sSearch AP: Select this option to display and select the wireless network you wish
to join.
sInformation: Select this option to display the settings information for the active
wireless network. This screen is informational only – you cannot make changes in
the network settings from it.
siPod Network Setup: Selecting this option lets you use your portable device with iOS
5 or later to automatically have the AVR join the same wireless network to which
the device is already connected. See Using your iOS 5 device to join the wireless
network, below, for details.
sAVR AP Mode: This option provides an alternate method for connecting to a wireless
network without using the AVR’s on-screen display.
NOTE: If you have already made a connection to a wired network you will not be able to
select the Wireless setting. Disconnect the AVR from the wired network and begin again
at Step 1.
3. Select Search AP and select the network you wish to join from the ones displayed. The
Enter Password screen will appear.
4. Use the remote’s up and down arrow buttons to select each character in your Wi-Fi
network’s password. (The characters will appear on the AVR’s front-panel display and
the OSD screen.) When you have selected the correct character, use the right arrow
button to move to the next one. If you make a mistake, use the left arrow button to
change a previous character.
5. Once the correct password is displayed on the AVR’s front-panel display and the OSD
screen, press the OK button. The AVR will attempt to join the network.
6. When the AVR has successfully joined the network it will display “Connection Success”
on its front-panel display and OSD.
sIf the AVR is not able to join the network it will display “Connection Failure.” If this
happens, confirm that you entered the correct password, attempt to connect to
another wireless network or make a wired network connection.
Using your iOS 5 device to join the wireless network:
1. Make sure that your iOS 5 device is joined with the wireless network you want the
AVR to join.
2. Connect your iOS 5 device to the AVR’s front-panel USB port.
3. The iPod Network Setup option described in Step 2, above, will become available.
Select it.
4. The AVR will automatically join the network without requiring further input from you.