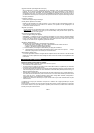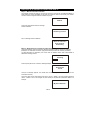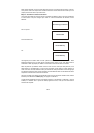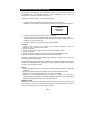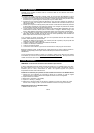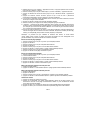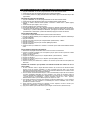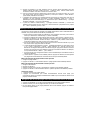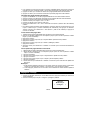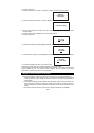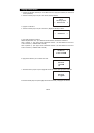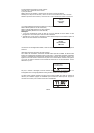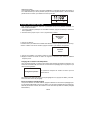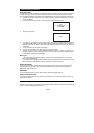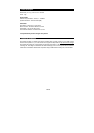FR-19
c) Appuyez sur SELECT et la radio recherche tous les serveurs UPnP disponibles. Ceci peut
prendre quelques secondes. Pendant ce temps, « EMPTY» (Vide) s’affiche. Cette mention
continuera à s’afficher si la radio ne trouve aucun serveur UPnP.
d) Une fois la recherche réussie, sélectionnez le serveur UPnP en tournant le bouton s’il y a plus
d’un serveur UPnP. Appuyez ensuite sur SELECT. (À noter que la mention « Access Denied »
(Accès refusé) s’affichera à ce moment.)
4. L’ordinateur vous informera qu’un appareil a tenté de se brancher sur votre serveur UPnP. Afin de
permettre à la radio d’accéder aux fichiers à contenu multimédia, cliquez sur « Library »
(Bibliothèque) du Windows Media Player 11. Sélectionnez l’option « Media Sharing… » (Partage
de lecteur multimédia…) pour ouvrir cette fenêtre.
5. À partir de la fenêtre « Media Sharing… » (Partage de lecteur multimédia…), la radio sera
identifiée comme appareil inconnu. Cliquez sur « Unknown Device » (Dispositif inconnu); cliquez
sur « Allow » (Autoriser), puis sur « OK ».
Repérage et écoute de fichiers à contenu multimédia sur la radio et le serveur UPnP
Une fois que le serveur UPnP est configuré pour partager des fichiers à contenu multimédia avec la
webradio, vous pouvez écouter les fichiers en procédant ainsi :
a. Tenez enfoncé le bouton BACK pour atteindre le menu supérieur de la radio, puis tournez le
bouton pour sélectionner « Media Player » (Lecteur multimédia).
b. Appuyez sur SELECT et tournez le bouton pour surligner « UPnP Servers » (Serveurs UPnP).
c. Appuyez sur SELECT et la radio recherche tous les serveurs UPnP disponibles. Ceci peut
prendre quelques secondes. Pendant ce temps, « EMPTY » (Vide) s’affiche. Cette mention
continuera à s’afficher si la radio ne trouve aucun serveur UPnP.
d. Une fois la recherche réussie, sélectionnez le serveur UPnP en tournant le bouton s’il y a plus
d’un serveur UPnP. Appuyez ensuite sur SELECT.
e. La radio énumérera les catégories à contenu multimédia disponibles sur votre serveur UPnP
(p. ex. « Music » (Musique), « Playlists » (Listes d’écoute), etc.). Tournez le bouton pour
sélectionner la catégorie dans laquelle vous désirez naviguer. Appuyez sur SELECT et tournez
le bouton pour surligner une sous-catégorie et appuyez à nouveau sur SELECT. Par exemple,
vous pouvez sélectionner « Music », puis « Album ».
f. Tournez le bouton pour surligner les fichiers à contenu multimédia que vous désirez écouter et
appuyez sur SELECT.
g. « Add to Queue » (Ajouter à la file d’attente) s’affiche. Appuyez sur SELECT; la radio ajoutera
ces plages dans la file d’attente et commencera à les faire jouer automatiquement.
Mise en file d’attente des plages UPnP à écouter plus tard
1. Surlignez la plage désirée.
2. Appuyez sur SELECT. « Track Added to Queue » (Plage ajoutée à la file d’attente) s’affiche.
Mise en file d’attente des albums UPnP à écouter plus tard
1. Surlignez l’album désiré.
2. Appuyez sur SELECT.
3. Tournez le bouton jusqu’à ce que « Add to Queue » (Ajouter à la file d’attente) s’affiche.
4. Appuyez sur SELECT. « Albums Added to Queue » (Albums ajoutés à la file d’attente) s’affiche.
Contrôle de l’écoute
1. Appuyez sur STOP pour arrêter l’écoute.
2. Appuyez sur PLAY/PAUSE pour arrêter momentanément l’écoute d’une plage, pour
recommencer l’écoute d’une plage momentanément arrêtée ou pour recommencer l’écoute d’une
plage qui avait été arrêtée.
Navigation dans la liste des plages à écouter présentement dans la file d’attente
1. Appuyez sur BROWSE. Le nom de la plage actuellement en train d’être écoutée s’affiche.
2. Tournez le bouton pour voir les plages à écouter qui sont dans la file d’attente.
3. Si vous désirez passer à une plage particulière dans la file d’attente, appuyez sur SELECT
lorsque cette plage s’affiche.