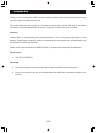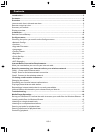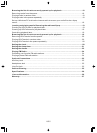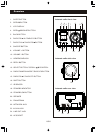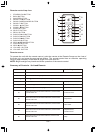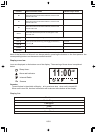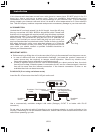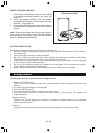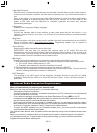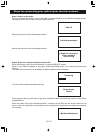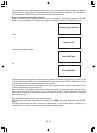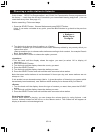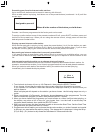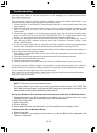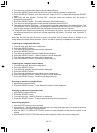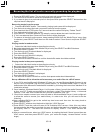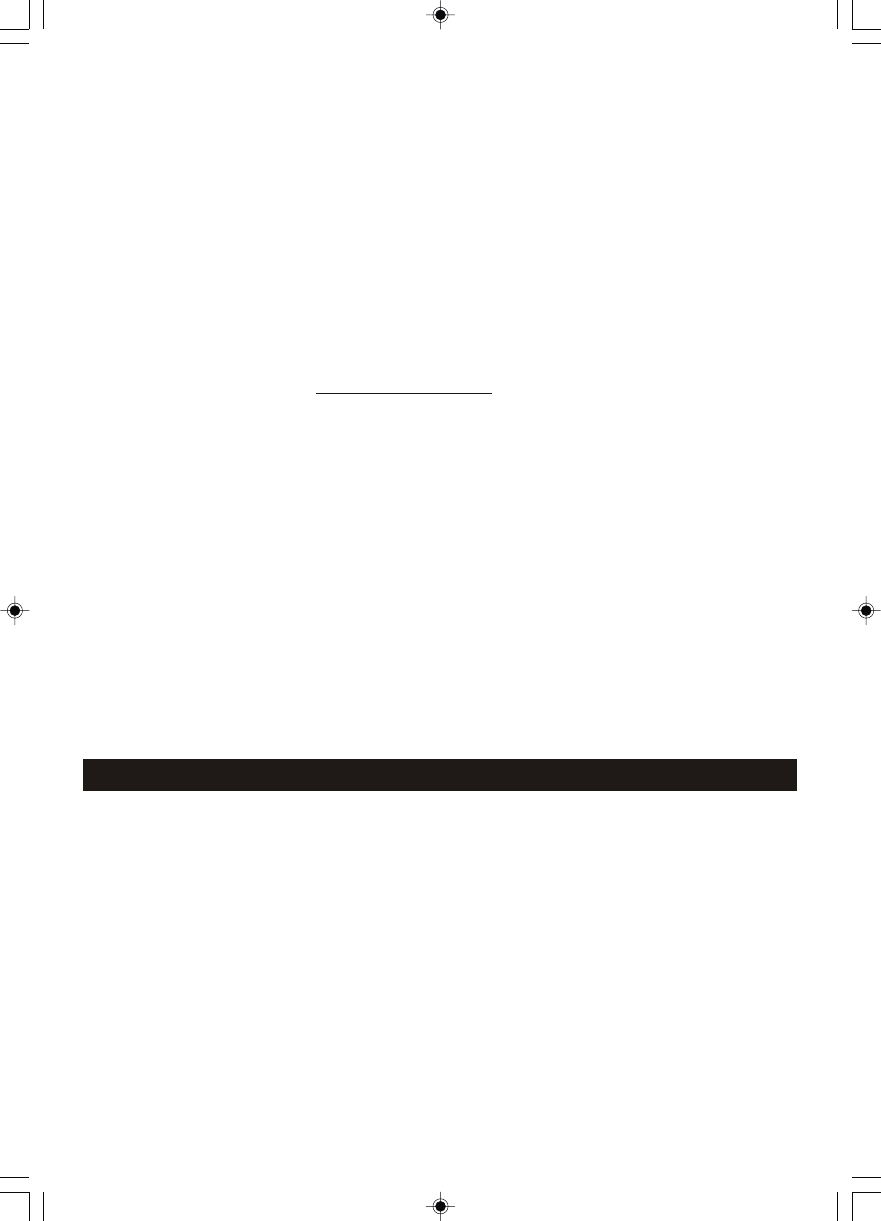
US-11
<Upgrade Firmware>
Use this option to download new firmware for the radio from the Reciva portal on the Internet.
If there is new firmware available, then the radio will prompt you if you want to download it or
not.
Note, at this stage, you can press the radio's BACK button to cancel the radios, beginning a
firmware upgrade. A firmware upgrade may take several minutes, so do not switch off the
power to the radio until the operation is complete otherwise the radio may become
permanently damaged.
<Language>
Allows you to change the display language.
<Factory Reset>
Puts all the settings back to their defaults as they were when they left the factory. If you
perform a factory reset on your radio, you will lose all your presets and your wireless network
connection.
<Register>
This will display a key that can be used to register the radio (recommended) on the SANYO
Reciva Customer portal: http://www.reciva.com/ . Registering enables you to request a
station or podcast to be added to just your unit.
<Clock Set Up>
Selecting this option can set the clock of the unit.
IMPORTANT: the first time you connect this internet radio to AC outlet, this unit will
automatically set the time zone to Zone 2 which is the initial default setting. If you do not live in
this time zone, you must change the default zone display to your own zone. You only do this
one time and the unit will remember the new default zone.
<Backlight>
Selecting this option enables you to choose the Internet radio's backlight brightness.
1. After selecting the 'Backlight' menu item, the radio will display its list of two menu modes:
● The 'active' state is when the unit is “ON”.
● 'Standby' is the state when the radio has been turned off.
2. Rotate the knob to highlight the desired menu mode and press SELECT.
3. The radio will now display the current backlight value for this menu mode. You can alter this
value by rotating the knob to increase or decrease it.
<WiFi Strength>
The strength of the WiFi signal will be displayed. Strength should be over 60% for stable
streaming. Relocate this radio or re-orient the wireless router, or buy a wireless booster if
necessary.
Internet Radio Connection Requirements
What you need before you can use your Internet radio
Before you can use your Internet radio, you need the following:
* A broadband Internet connection.
* If wireless operation is desired - a wireless access point (Wi-Fi) connected to your broadband
Internet, preferably via a router.
* If your wireless network is configured to use Wired Equivalent Privacy (WEP) or Wi-Fi
protected Access (WPA) data encryption then you need to know the WPA passcode so you can
get the Internet radio to communicate with the network.
* If your wireless network is configured for “trusted products” you will need to enter the radio's
MAC address into your wireless access point. To find the radio's MAC address use menu items
as follows: Configure->Network Config->View Config->MAC Address
* To enter the MAC address into your wireless access point, you must read the instructions
supplied with the wireless access point.
The Internet radio should work anywhere within the specified range of the wireless access point
device.
Before you continue, make sure that your wireless access point is powered up and connected to
your broadband Internet. To get this part of the system working you must read the instructions
supplied with the wireless access point.