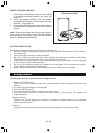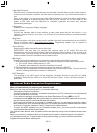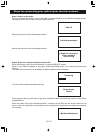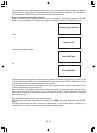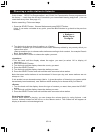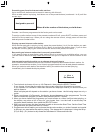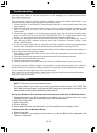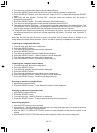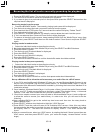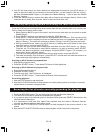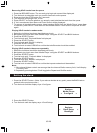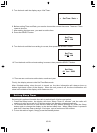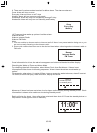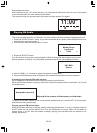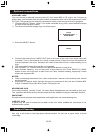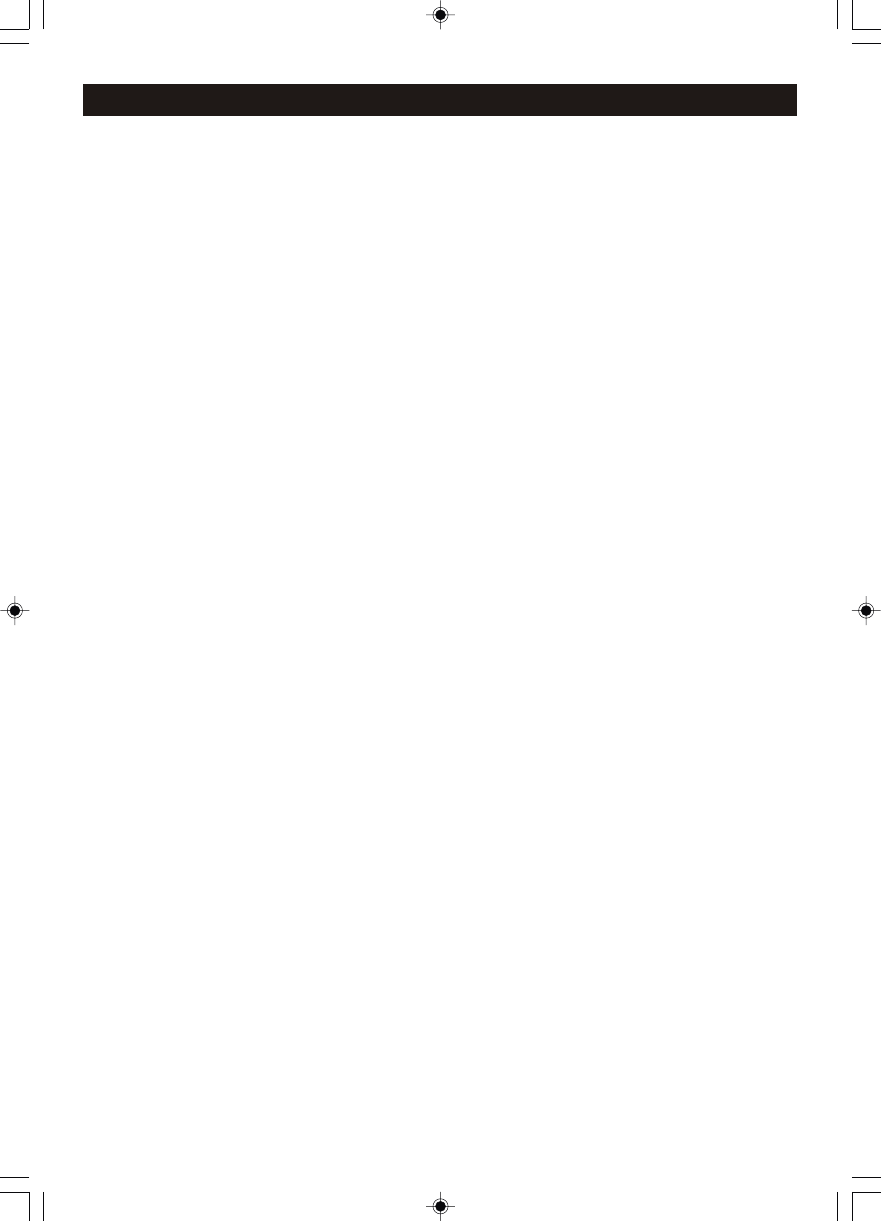
US-18
Browsing the list of tracks currently queued up for playback
1. Press the BROWSE button. The currently playing track name will be displayed.
2. Turn the knob to see which tracks are queued up for playback.
3. If you want to jump to a particular place in the queue then press the SELECT button when the
required track is displayed.
Removing tracks from the queue
1. Press the BROWSE button. The currently playing track name will be displayed.
2. Turn the knob to select the track you want to remove from the queue.
3. Press and hold the STOP button for 2 seconds and the radio will display: 'Delete Track?'
4. Turn the knob to highlight 'Yes' or 'No'.
5. Press SELECT to confirm whether you actually want to delete the track from the queue.
6. If 'Yes' was selected then 'Removed From Queue' will be displayed.
7. To remove all tracks from the queue, keep pressing BACK until the 'Media Player' menu item
is selected, press SELECT and then turn the knob to select 'Clear Queue' and press SELECT
again.
Playing tracks in random order
1. Select the individual tracks as described previously.
2. Navigate to top-level menu item 'Media Player' using the SELECT and BACK buttons.
3. Press the SELECT button.
4. Turn the knob until 'Playback Mode' is displayed.
5. Press the SELECT button.
6. Turn the knob until 'Shuffle' is display.
7. Press the SELECT button.
8. Turn the knob to select YES/NO to confirm that shuffle mode should be enabled.
Playing tracks in the queue repeatedly
1. Select the individual tracks as described previously.
2. Navigate to top-level menu item 'Media Player' using the SELECT and BACK buttons.
3. Press the SELECT button.
4. Turn the knob until ' Playback Mode' is displayed.
5. Press the SELECT button.
6. Turn the knob until 'Repeat' is displayed.
7. Press the SELECT button.
8. Turn the knob to select YES/NO to confirm that repeat mode should be enabled.
Set up a Windows PC to allow the radio to access your audio files via a UPnP server
1. If your PC is running Microsoft Windows XP, then you can use Windows Media Connect to act
as your UPnP (Universal Plug and Play) media server 1.0. Windows Media Player 11 may be
downloaded from Microsoft's website and installed by following the instructions detailed in its
installation wizard.
2. Once installed, Windows Media Player 11 will create a library from all the media files available
to it on your PC. To add new media files to the library, select “File>Add to Library..> Advanced
Options”, click “Add” and choose the files you wish to add and click “OK”.
3. You will now need to connect your Internet radio to Windows Media Player 11 and configure it
to allow the radio to access your media library. In order to do this, you will need to do the
following:
a)Keep pressing BACK to get to the radio's top-level menu and then turn the rotary knob to
select “Media Player”.
b) Press SELECT and then turn the knob to highlight “UPnP Servers”.
c) Press SELECT and the radio will scan for all available UPnP servers. Note, this may take a
few seconds for the radio to complete its scan and before the scan has completed, the radio
will display “EMPTY”. The radio will continue to display “EMPTY” if no UPnP servers are
found.
d) After a successful scan, select you UPnP server, by rotating the knob if there is more than one
UPnP server, and then press SELECT (note, your radio will display “Access Denied” at this
stage).