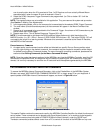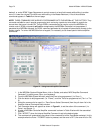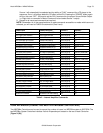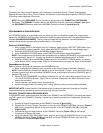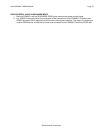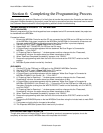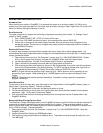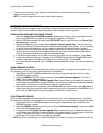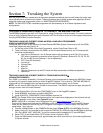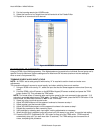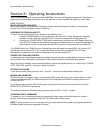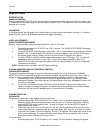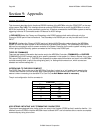Model MRC88m / MRAUDIO8x8m Page: 79
© 2009 Xantech Corporation
4. To use them at a later date, drag & drop the contents of each of these folders back into the appropriate
folders on the main hard drive
NOTE: To avoid the potential loss of work, back up files frequently.
FIRMWARE UPGRADE OPTIONS
The MRC88m has been designed to be “Future Proof”. As product feature improvements are developed, new
System Firmware versions will be available. Periodically monitor Xantech.com for upgrades.
DOWNLOADING FIRMWARE FILES FROM THE WEB
1. Open the Dragon Drop-IR™ MRC88m software. Make sure you have an Internet connection as well
as having the MRC88m connected to your computer’s COM port (or USB port).
2. With the MRC88m powered ON, press the LEVEL RESET button on the front of the unit [Figure 3-(6)]
two times within a second.
3. Select the Links menu item and then select Xantech Firmware Upgrade Page. This will connect to
the Xantech web site and load the Xantech Firmware Updates page in your browser. If you do not have
an active Internet connection, you will not be able to successfully complete this step or proceed.
4. Locate the most recent MRC88m firmware update file within the list - the one with the highest version
number (entries are sorted with the newest entries at the top of the list and the oldest at the bottom).
Click on the desired filename link to begin the download process.
5. A window will popup asking “Do you want to open the file or save it to your computer?” Select Save.
6. A Save As window will then open. Navigate to the FIRMWARE folder within the DragMRC88m folder
(usually located within the Program Files folder of your local hard disk). Click on Save.
7. Once the download is complete, click on Close to close the download window. You can also close your
browser.
WARM FIRMWARE UPGRADE
WARM firmware upgrades can be conducted without having to re-transfer your project to the controller. It is a
way of keeping your unit up to date to take advantage of new features.
1. Start Dragon Drop-IR™ MRC88m software and connect your programming cable to the front of the
MRC88m and open a project.
2. Select the MRC88m Pull-down from the menu bar. Select Warm Firmware Upgrade. Then click on
Start in the Firmware Upgrade section.
3. A popup window titled Select Firmware Upgrade File will open allowing you to select the firmware file
to be loaded into the MRC88m Controller/Amplifier. You should see the file that was just downloaded in
step 6 above. Double-click on that filename to begin the update process.
4. After the firmware transfer is completed, select the Base unit menu item and then select Who am I? It
should now display the correct three-digit firmware version that you just loaded into the MRC88m unit. If
this is true, the new firmware has been successfully installed and is ready for use.
COLD FIRMWARE UPGRADE
COLD Firmware upgrades should be used when you suspect the unit is not functioning correctly. Conducting
this feature will overwrite all current settings in the unit and will require you to re-transfer your project at the end.
1. Start Dragon Drop-IR™ MRC88m software and connect your programming cable to the front of the
MRC88m and open a project.
2. Select the MRC88m Pulldown from the menu bar. Select Cold Firmware Upgrade. Then click on Start
in the Firmware Upgrade section.
3. A popup window titled Select Firmware Upgrade File will open allowing you to select the firmware file
to be loaded into the MRC88m Controller/Amplifier. (If the proper directory is not displayed, click on the
“Look In” drop-down list and go to the Program Files\DragMRC\Firmware directory.
4. Follow the on-line instructions for completing the procedure.
NOTE: After this is complete you will need to do a Base Unit Transfer to load your project back into the unit.