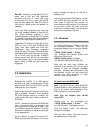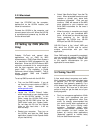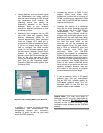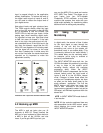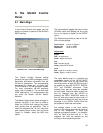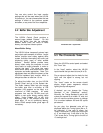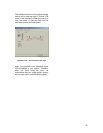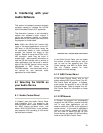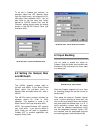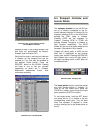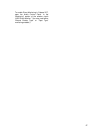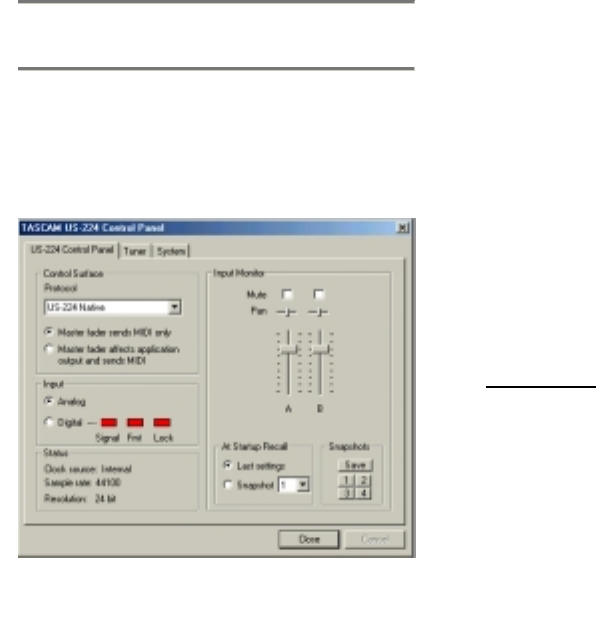
20
5. The US-224 Control
Panel
5.1 Main Page
In the Control Panel’s main page, you can
specify a number of options of the US-224’s
ASIO handling.
The Control Surface Protocol setting
governs the type of MIDI messages used to
send fader and button information from the
US-224 to applications. The corresponding
drop-down box allows you to select from
US-224 Native or US-428 emulation modes.
For more information US-428 emulation
mode, refer to chapter 8. For use with most
DAW applications, it’s recommended that
you leave the default “US-224 Native”
selection.
The Master Fader always sends changes in
position via MIDI. It can also be used to
make the US-224 itself change the output
level coming from an application. (This is
useful for programs that do not have their
own master volume control, such as Sound
Forge.) In Cubasis, select the MIDI only
option.
The Input selector toggles the source of the
US-224’s inputs from analog (via any of the
mic or line inputs) to digital (via the S/PDIF
input).
The Status area provides a view of the US-
224’s current settings:
Clock source: Internal or Digital In
Sample rate: 44100 or 48000
Resolution: 24 Bit or 16 Bit
Digital input:
Signal:
Red - no digital input
Green - digital input active
Fmt:
Red - improper format
Green - proper S/PDIF format
Lock:
Red - digital in not ready to record,
Green - digital in ready to record
The Input Monitor area is a viewable and
controllable version of the US-224 INPUT
MONITOR mixer. Here you can control the
level and position of each US-224 input as it
will appear on the LINE OUTPUT, DIGITAL
OUT, and PHONES connectors. Three
controls (level, pan and mute) are available
for both inputs. Note that these controls can
also be changed from the US-224 by
pressing the INPUT MONITOR switch on
the unit, and using channel strips 1and 2. If
you make the changes this way, the controls
displayed in the US-224 Control Panel will
be updated to reflect the new values.
Any settings shown in the input monitor
section of this control panel can be saved as
one of four Snapshots. To save your
settings as snapshot number 1, for example.
click on “Save” and then click on “1”. Any
snapshot can then be recalled by just
clicking on its corresponding button.
Illustration 5.01 - Control Panel Main Page