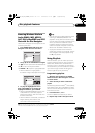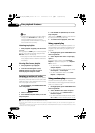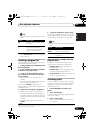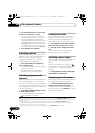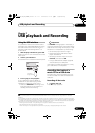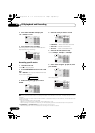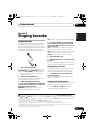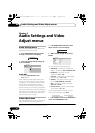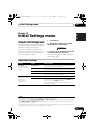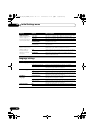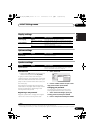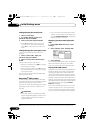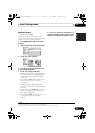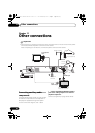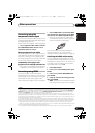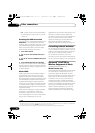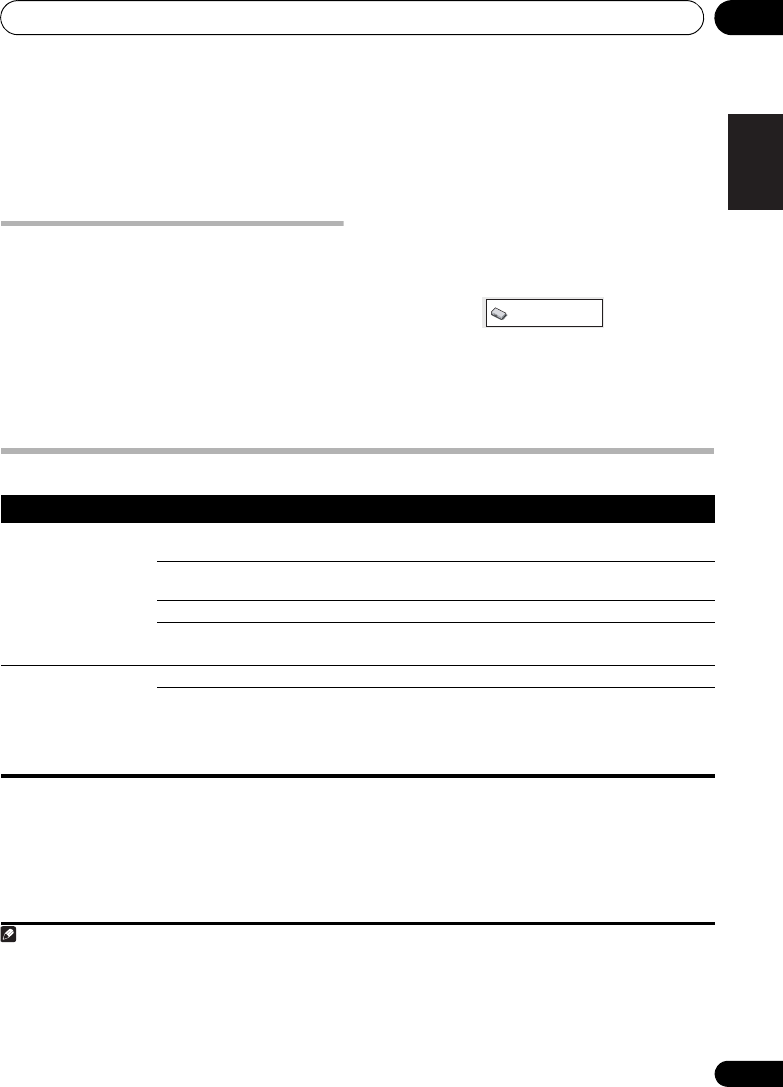
Initial Settings menu 10
35
En
English
FrançaisDeutsch
Nederlands
Italiano Español
Chapter 10
Initial Settings menu
Using the Initial Settings menu
The Initial Settings menu provides audio and
video output settings, parental lock settings,
and display settings, among others.
If an option is grayed out it means that it
cannot be changed at the current time. This is
usually because a disc is playing. Stop the
disc, then change the setting.
1Press
DVD/CD
.
2 With playback stopped, press
HOME
MENU
and select ‘Initial Settings’.
3Use
///
and
ENTER
to select the
setting and option you want to set.
All the settings and options are explained on
the following pages.
1
Video Output settings
Note
1 • In the table, the default setting is shown in bold: other settings are shown in italics.
• Some settings, such as TV Screen, Audio Language and Subtitle Language may be overridden by the DVD disc. Often
these settings can also be made from the DVD disc menu.
• The HDMI Resolution and HDMI Color settings only need to be set if you connected this player to an HDMI-compatible
component using the HDMI connector.
2 This setting can only be used when you are connected via HDMI and have the HDMI resolution set to 1920x1080p, 1920x1080i
or 1280x720p. When using this setting, only the HDMI connection is available.
Initial Settings
Setting Option What it means
TV Screen
(See also Screen sizes
and disc formats on
page 51.)
4:3 (Letter Box) Set if you have a conventional 4:3 TV. Widescreen movies are
shown with black bars top and bottom.
4:3 (Pan & Scan) Set if you have a conventional 4:3 TV. Widescreen movies are
shown with the sides cropped so that the image fills the screen.
16:9 (Wide) Set if you have a widescreen TV.
16:9 (Compressed) Set if you have a widescreen TV. 4:3 material is shown with
black bars on either side of the screen.
2
Component Out
(See also Connecting
auxiliary audio
components on
page 40.)
Interlace Set if your TV is not compatible with progressive scan video.
Progressive Set if your TV is compatible with progressive scan video (see
your TV’s instruction manual for details). Press ENTER once
more to confirm (or RETURN to cancel).
Note that progressive scan video is only output from the
component video jacks.
HTZ180_181_280_282DVD_En.book 35 ページ 2009年3月13日 金曜日 午後2時50分