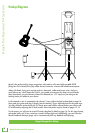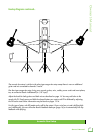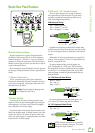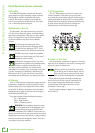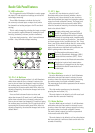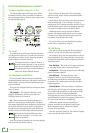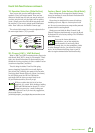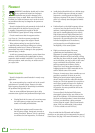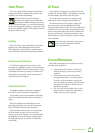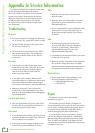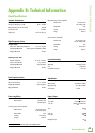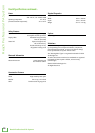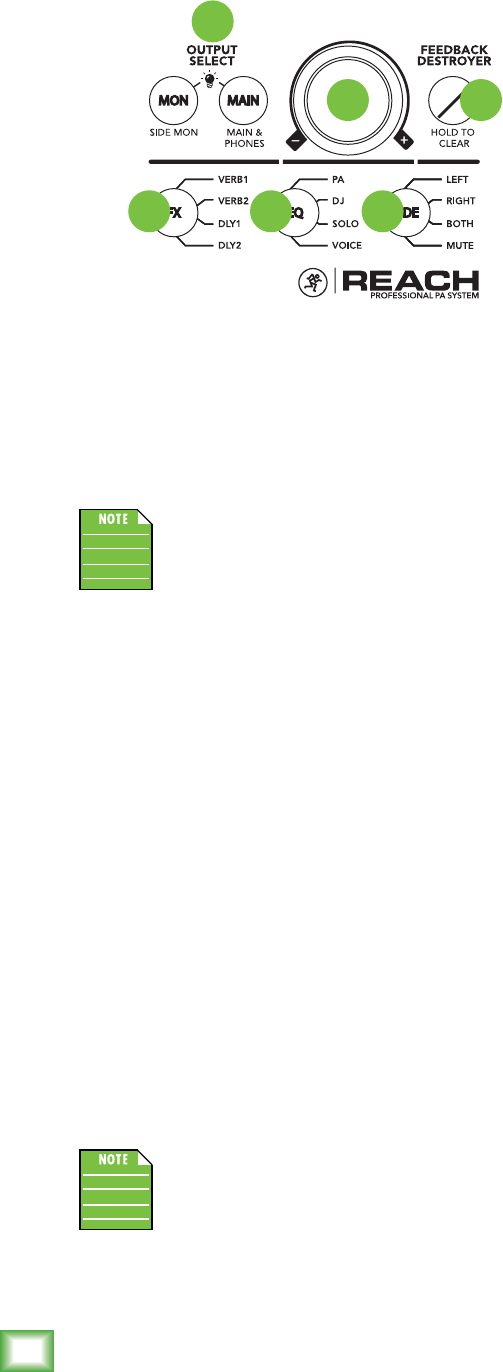
Reach Professional PA System
14
Reach Professional PA System
Reach: Side Panel Features continued...
14. Running Man Logo On / Off
The Running Man logo on the front of the Reach
illuminates when the “Mon” and “Main” buttons are
pressed simultaneously. Follow the same steps to turn
the Running Man logo off.
15. Level
This endless rotary knob serves multiple purposes,
as it adjusts the input levels, FX send levels and mon,
main and phones output levels, depending on which
input or output is currently selected.
The default selection is “Main & Phones”. If
another button is pressed, be sure to raise or
lower the level within five seconds. After five
seconds of inactivity, the selection changes
back to the default “Main & Phones”.
16. Feedback desTROYer
The multi-band Feedback Destroyer hunts down
offending feedback frequencies and applies notch filters
automatically to destroy feedback and maximize gain
prior to feedback.
There are two Feedback Destroyer settings to choose
from: off and on.
Off [Default] – The Feedback Destroyer is not
engaged. Additionally, all filters clear when the
Feedback Destroyer is turned off.
On – When the automatic Feedback Destroyer is
turned on, scanning occurs continuously. The filters
will engage sequentially when feedback is present until
all are used and then it will be locked. If feedback is
identified on an existing filter, the notch will deepen
to further destroy the offending feedback frequency.
Note that the Feedback Eliminator does
not “store frequencies”, so it resets every
time it is turned off.
After five seconds of inactivity, the selection changes
back to the default “Main & Phones”.
3 421
MAINMON
FX EQ SIDE
16
17 18 19
15
14
17. FX
Reach includes 16 “gig ready” effects, including
various reverbs, delays, choruses and combinations
of these, as well.
On the Reach, there are four preset effects to choose
from, including Verb 1, Verb 2, Delay 1, or Delay 2.
Simply press the FX button repeatedly until the FX you
want illuminates green. After five seconds of inactivity,
the selection changes back to the default “Main”.
Additional effects may be selected via Mackie
Connect. The app also adds control over the master
FX return level. More information may be found in
the Mackie Connect Reference Guide.
Be sure to check out a more detailed description
of each effect in Appendix C, page 24.
18. EQ Mode
Here you are able to change the Reach’s EQ mode
to tailor it to best suit your particular application.
On the Reach, there are four preset modes to choose
from, including PA, DJ, Soloist and Voice. Simply press
the EQ button repeatedly until the EQ mode you want
illuminates white.
Flat EQ Mode – This mode is full range, but focuses
on mid-range clarity where vocals often reside.
DJ EQ Mode – This mode bumps the lows and highs,
perfect for music playback.
Solo EQ Mode – This mode features a low
frequency roll-off to get rid of unwanted thumps
and adds boost and sparkle to mid-range and high
frequencies. This mode is perfect for plug-and-play
singer-songwriters.
Voice EQ Mode – This mode features a significant
low frequency roll-off to get rid of unwanted thumps.
It also adds boost and sparkle to mid-range and high
frequencies, critical for speech applications.
This plug-and-play mode is perfect for larger venue
applications where speech is the primary audio source
in need of clear and precise intelligibility.
Additionally, Reach features 3-band EQ per
channel, accessible via the Mackie Connect app.
More information may be found in the Mackie
Connect Reference Guide.
After five seconds of inactivity, the selection changes
back to the default “Main & Phones”.