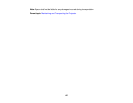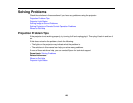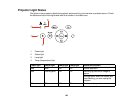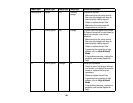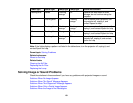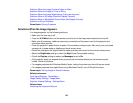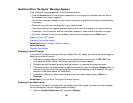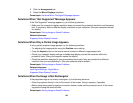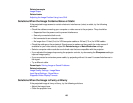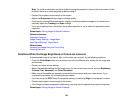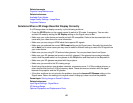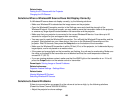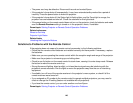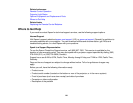2. Click the Arrangement tab.
3. Select the Mirror Displays checkbox.
Parent topic: Solutions When "No Signal" Message Appears
Solutions When "Not Supported" Message Appears
If the "Not Supported" message appears, try the following solutions:
• Make sure the computer's display resolution does not exceed the projector's resolution and frequency
limit. If necessary, select a different display resolution for your computer. (See your computer manual
for details.)
Parent topic: Solving Image or Sound Problems
Related references
Supported Video Display Formats
Solutions When Only a Partial Image Appears
If only a partial computer image appears, try the following solutions:
• Try adjusting the image position using the Position menu setting.
• Press the Aspect button on the remote control to select a different image aspect ratio.
• Check your computer display settings to disable dual display and set the resolution within the
projector's limits. (See your computer manual for details.)
• Check the resolution assigned to your presentation files to see if they are created for a different
resolution than you are projecting in. (See your software help for details.)
Parent topic: Solving Image or Sound Problems
Related references
Input Signal Settings - Signal Menu
Supported Video Display Formats
Solutions When the Image is Not Rectangular
If the projected image is not evenly rectangular, try the following solutions:
• Place the projector directly in front of the center of the screen, facing it squarely, if possible.
• Before using the projector's keystone correction feature, make sure the projector lens is in the center-
top position using the lens shift dials.
Parent topic: Solving Image or Sound Problems
134