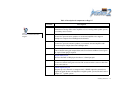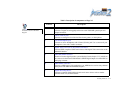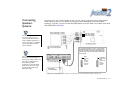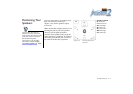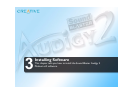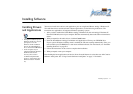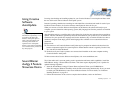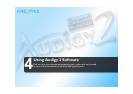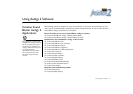Installing Software 3-3
Uninstalling and
Reinstalling the
Applications and
Device Drivers
At times you may need to uninstall or reinstall some or all of the audio card's applications and device
drivers to correct problems, change configurations, or upgrade outdated drivers or applications. The
following instructions tell you how to do so in all Windows operating systems.
Before you begin, close all audio card applications. Applications that are still running during the
uninstallation will not be removed.
Reinstalling all
Audio Drivers and
Applications
If you are experiencing problems with the Audigy 2 device drivers or application, you may want to
reinstall all of them. To do so:
1. Click Start -> Settings -> Control Panel.
2. Double-click the Add/Remove Programs icon.
3. Click the Install/Uninstall tab or the Change or Remove Programs button.
4. Select the Sound Blaster Audigy 2 entry, and then click the Add/Remove (or Change/Remove)
button.
5. In the InstallShield Wizard dialog box, select the Repair option. If prompted, insert the Sound
Blaster Audigy 2 Installation and Applications CD into your CD-ROM and click the OK button.
6. Click the Ye s button.
7. Restart your computer when prompted.
You can now check the computer to see if the reinstalled software works properly. If not, proceed to
“Troubleshooting and FAQs” on page B-1.
Uninstalling all
Audio Drivers
and Applications
For a cleaner installation, you may want to uninstall all the audio drivers and applications before you
reinstall them again. To do so:
1. Click Start -> Settings -> Control Panel.
2. Double-click the Add/Remove Programs icon.
3. Click the Install/Uninstall tab or Change or Remove Programs button.
4. Select Sound Blaster Audigy 2 entry, and then click the Add/Remove (or Change/Remove) button.