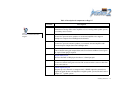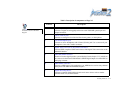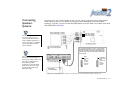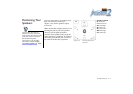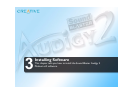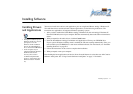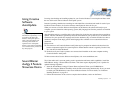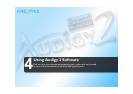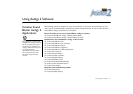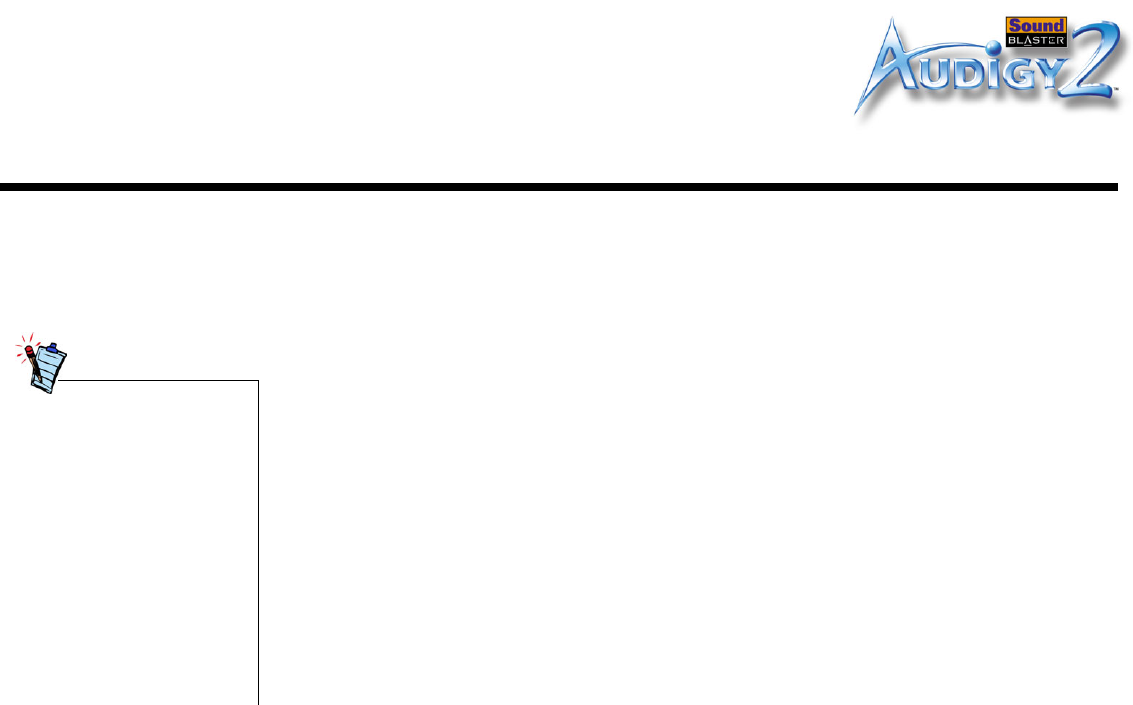
Installing Software 3-1
Installing Software
Installing Drivers
and Applications
You need to install device drivers and applications prior to using Sound Blaster Audigy 2 Platinum eX.
To install these drivers and the selected software applications, use the following instructions. The
instructions are applicable to all supported Windows operating systems.
1. After you have installed the Sound Blaster Audigy 2 Platinum eX card and Audigy 2 Platinum eX
External I/O Module, turn on your computer. Windows automatically detects the audio card and device
drivers.
2. When prompted for the audio drivers, click the Cancel button.
3. Insert the Sound Blaster Audigy 2 Installation and Applications CD into your CD-ROM drive.
If your system’s Windows AutoPlay mode is enabled, the CD starts running automatically. If not, you
need to enable your CD-ROM drive’s auto-insert notification feature. For more details, see “Problems
Installing Software” on page B-1.
4. Follow the instructions on the screen to complete the installation.
5. When prompted, restart your computer.
Downloading the latest applications and device drivers from the Internet is easier than ever with Creative
Software AutoUpdate. See “Using Creative Software AutoUpdate” on page 3-2 for details.
• During the installation process,
Windows 98 SE users may be
prompted to insert the
Windows 98 SE installation
CD into the CD-ROM drive.
Do so and click the OK button.
• Some computers may be
supplied without the Windows
98 SE CD, but have the
necessary files stored in
C:\Windows\Options\Cabs
(where C: represent the drive
Windows has been installed
on).