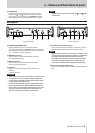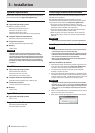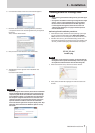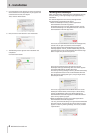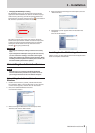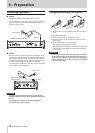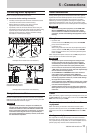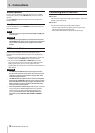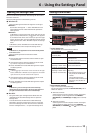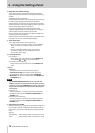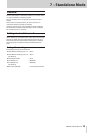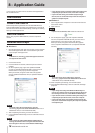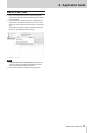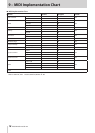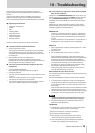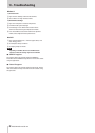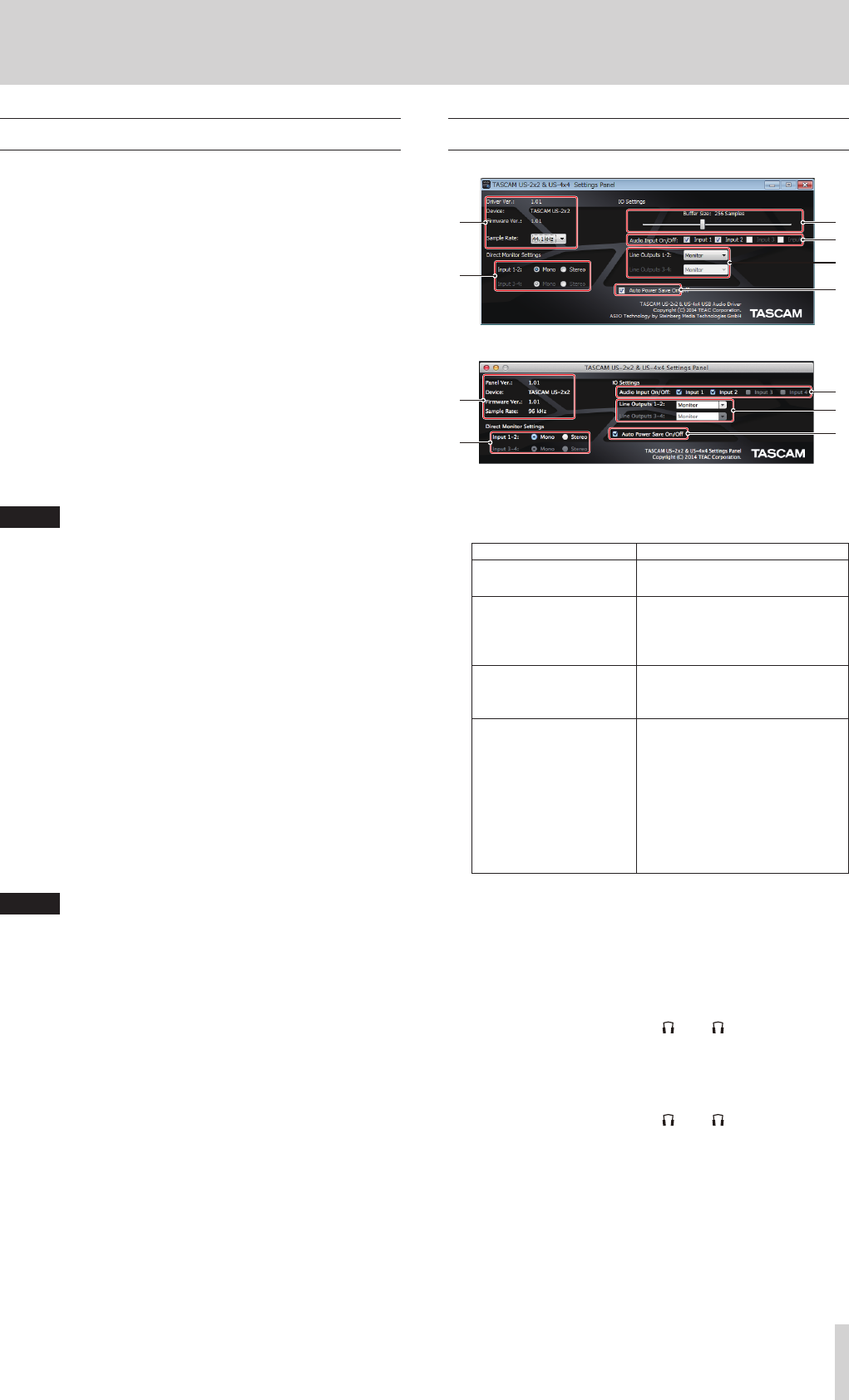
TASCAM US-2x2/US-4x4
13
6 – Using the Settings Panel
Opening the Settings Panel
You can use the Settings Panel to make settings for the various
functions of the unit.
Open the Settings Panel in the following manner.
8
Windows OS
•
Select the Settings Panel from “All Programs” or “All apps”
Windows 7
Start button All Programs q select “TASCAM US-2x2 &
US-4x4 Settings Panel” under TASCAM and opened the
Settings Panel.
Windows 8
In Windows 8, right-click the Start screen and click the “All
apps” button (in Windows 8.1, the â
button that appears
at the bottom left of the Start screen) to open the Apps
screen. On this screen, click the “TASCAM US-2x2 & US-4x4
Settings Panel” item under “TASCAM” to open the Settings
Panel.
•
In Windows 8, select“TASCAM US-2x2 & US-4x4 Settings
Panel”on the Start screen to open the Settings Panel.
NOTE
In Windows 8.1, the application is not automatically added
to the Start screen.
•
Open the Settings Panel from the Control Panel.
Windows 7
1. Click the Start button and select “Control Panel” to open
the Control Panel.
2. If the Control Panel is showing categories, set the “View
by:” item to “Large icons” or “Small icons”.
3. Select “TASCAM US-2x2 & US-4x4 Settings Panel” to open
the Settings Panel.
Windows 8
1.
In Windows 8, right-click the Start screen and click the “All apps”
button (or â
button in Windows 8.1) that appears at the bottom
right of the screen, and click “Control Panel” to open it.
2. If the Control Panel is showing categories, set the “View
by:” item to “Large icons” or “Small icons”.
3. Select “TASCAM US-2x2 & US-4x4 Settings Panel” to open
the Settings Panel.
NOTE
In Windows 8, you can also open the Control Panel by
clicking the Control Panel item in the menu that appears if
you right-click the bottom left corner of the desktop.
8
Mac OS X
•
Using the Finder, open the Applications folder and click
“TASCAM US-2x2 & US-4x4 Settings Panel” to open the
Settings Panel.
•
In the Audio Devices window of the Audio MIDI Setup
application, right-click (control-click) “US-2x2” or “US-4x4”
(or click the settings icon when the unit name is selected)
and click “Configure device…” to open the Settings Panel.
Settings Panel screen
1
2
3
4
5
6
Windows Settings Panel screen
1
2
4
5
6
Mac Settings Panel screen
1 Status display area
This shows the current status of the software.
Item displayed Meaning
Driver Ver (Windows)
Panel Ver (Mac)
This is the software version.
Device This is the name of the
connected unit.
(“No Device” is shown when no
device is connected.)
Firmware Version
(Nothing is shown when
no device is connected.)
This is the firmware version used
by the connected unit.
Sample Rate
(Nothing is shown when
no device is connected.)
This shows the sampling
frequency.
i The sampling frequency can
only be set in the Windows
version.
Use the displayed value
pull-down menu to select the
frequency (44.1, 48, 88.2 or
96 kHz).
2 Direct Monitor Settings
Input 1-2 and Input 3-4 (US-4x4 only)
Set the monitoring signal for the IN1-IN2/IN3-IN4 jacks to
“Mono” or “Stereo”.
o When set to “Mono”
Stereo signals sent to the computer remain unchanged,
but are output as mono signals from the LINE OUT
(BALANCED) and PHONES ( 1 and 2 jacks on US-4x4)
jacks.
o When set to “Stereo”
Stereo signals sent to the computer remain unchanged,
and are output as stereo signals from the LINE OUT
(BALANCED) and PHONES ( 1 and 2 jacks on US-4x4)
jacks.