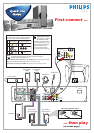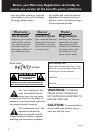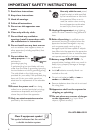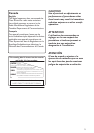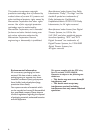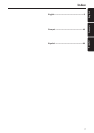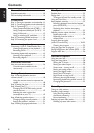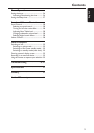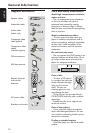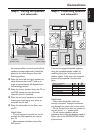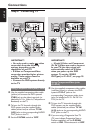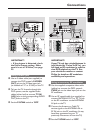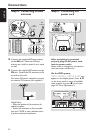Detailed playback features and additional functions are described in the
accompanying owner’s manual.
DVD VIDEO DIGITAL SURROUND SYSTEM
STOPPLAY•PAUSE SEATING
STANDBY-ON
iR SENSOR
DISC 1
DISC 2
DISC 3
DISC 4
DISC 5
DISC 1 DISC 2 DISC 3 DISC 4 DISC 5
TREBLE
BASS
SOURCE
VOLUME
PROG TUNINGCLOCK•TIMER
SURROUND
SEARCH
5 DISC CHANGER
SURR. LEFT SURR. RIGHT LEFT RIGHTCENTER SUBWOOFER
OPEN•CLOSE
AV IN
TV/AV
DISC/
MEDIA
TUNER
AUX/DI
123
456
789
0
REPEAT REPEATDISC SKIP
DISC MENU
PROGRAM
SYSTEM MENU
DIM SLEEP SUB TV VOL
VOICE MUTE
SEATING ZOOM
PREV NEXT
STOP PLAY/PAUSE
A-B
SURR.
SOUND
VOL
OK
SUPER VIDEO
1
4
5
2
3
4 CHANNEL 3
Make sure your DVD system
and TV are connected and
turned on!
Playing a disc
1 Press DISC/MEDIA on the remote control.
You can also adjust the SOURCE button at the front panel until “DISC X” appears on the display
panel.
2 Turn on the TV and select the correct Video In mode.
You should see the blue Philips DVD background screen on the TV (if no disc in the DVD system).
3 Press OPEN•CLOSE 0 at the front of the DVD system and load a disc, then
press the corresponding OPEN•CLOSE 0 again to close the disc tray.
Make sure the disc label is facing up. For double-sided discs, load the side you want to play face up.
4 Playback will start automatically.
If a disc menu appears, use 3 4 1 2 buttons on the remote to make the necessary selection, then
press OK to confirm. Or, use the numeric keypad on the remote to select features. Follow the
instructions given in the disc menu.
5 To stop playback, press STOPÇ.
Region Codes
DVDs must be labeled for ALL regions or for Region 1 in order
to play on this DVD system.
ALL
1
If a DVD does not play
properly, please contact Philips
at 1-800-531-0039 for
assistance. Due to the
inconsistency of disc formats
provided by various disc
manufacturers, your DVD
system may require a
playability enhancement or
upgrade. As DVD technology
advances, these enhancements
will become common and will
be easy to complete.
Helpful Hints
No picture!!
Check the AV (Audio/Video) mode on your TV.
* Usually this channel is between the lowest and highest channels and may be called FRONT, A/V IN, or
VIDEO.
* Or, you may go to channel 1 on your TV, then press the Channel down button repeatedly until you see
the Video In channel.
* Or, your TV remote control may have a button or switch that chooses different video modes.
* Or, set the TV to channel 3 or 4 if you are using an RF modulator.
* See your TV manual for more details.