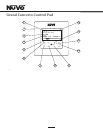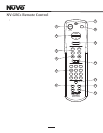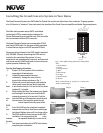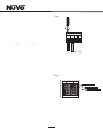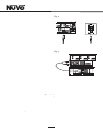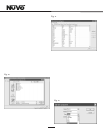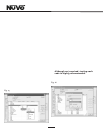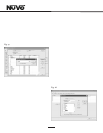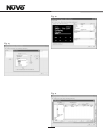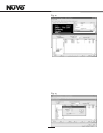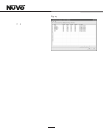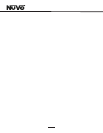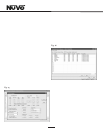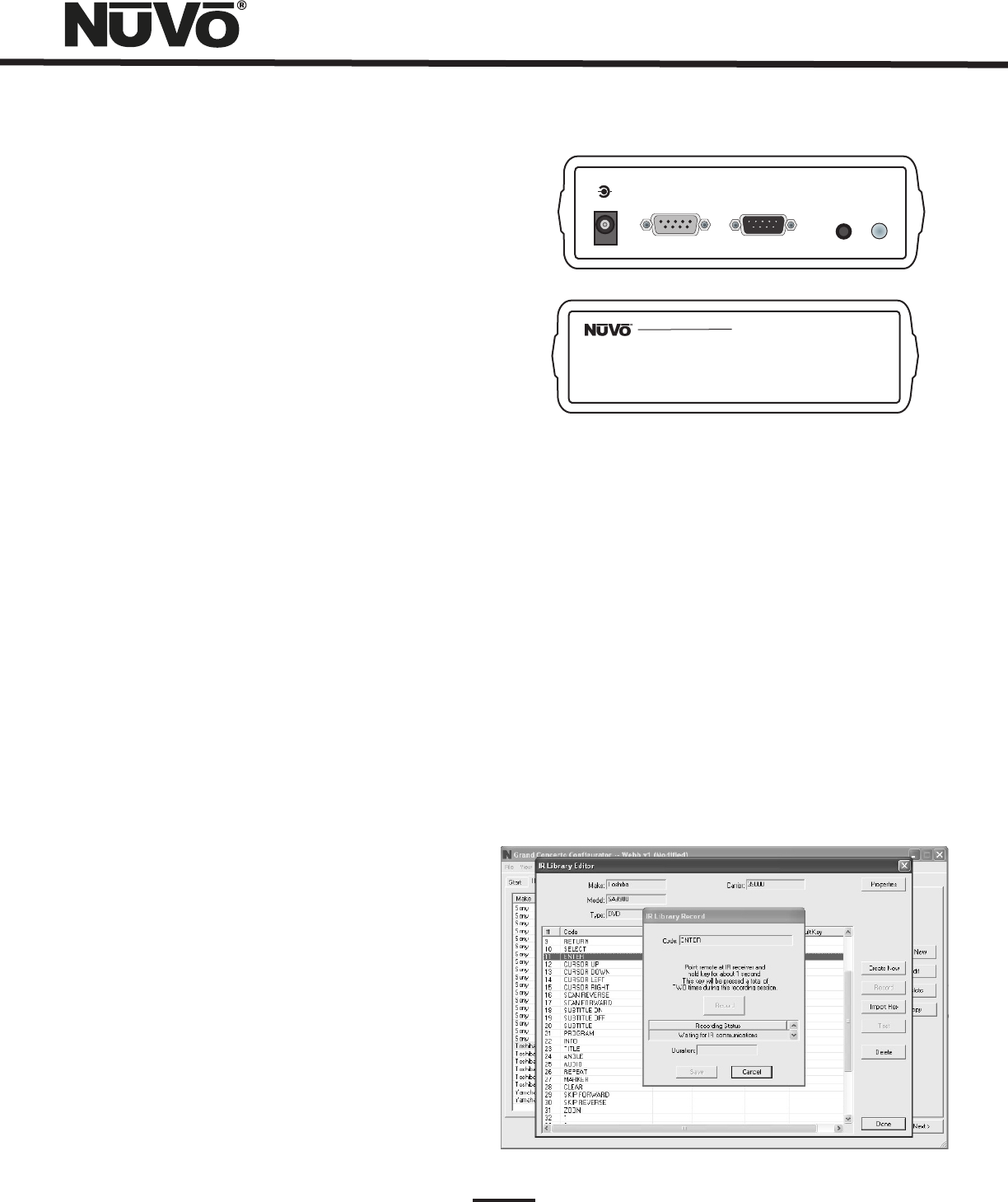
13
Using the IR Learning Station Interface (Fig. 13)
To record new IR codes, you will need the IR Learning Station
Interface. The IR Learning Station Interface is a powerful
tool for setting up new IR Libraries for use with the
Configurator Software, and is part of the IR Learning Station
Package. Capturing function codes and adding them to the
component IR Library is an easy process.
The Interface box is connected to your computer using one
of the RS232 connection cables provided with the IR
Learning Station package. Note that in many cases, personal
notebook computers do not have a Db9 serial cable. In this
case an RS232 to USB dongle cable will be necessary.
The back panel of the Interface box has two IR outputs for
testing purposes. You can use the included IR emitter and
attach it to the IR window on the face of the source
component or to the built-in IR blaster, which, when aimed
at the source equipment, will fire the IR command.
Fig. 13
+
-
POWER
12VDC/0.4A
CONNECT TO
PC
CONNECT TO
CONCERTO D
IR
EMITTER
IR
BLASTER
Concerto Learning Station
Model NV-I8DLS
PASSTHRU
READY
IR SENSOR
TEST ACTIVE
POWER
2.3 Recording IR codes (Fig. 14)
When a new component is added to the IR Library, it is
necessary to record the IR codes associated with each
function. To do this, connect the Learning Station Interface
as described above. Double-click on the desired component
from the IR Library page. This will open the IR Library Editor.
This window lists the complete set of functions for that type
of device.
To initiate the IR recording process, you can either double-
click on a function to be recorded or highlight the function
and click on the Record button. This will open the IR Library
Record window. The window will indicate that the
Configurator is Waiting for IR Communications. To record a
new code, simply point the component’s remote control at
the IR receiver on the NuVo IR Learning Station Interface.
The first time you enter a code, the Configurator determines
if it is a toggling function, which means that the remote
sends two commands back-to-back. This requires that the
function button be pressed four times in succession.
When the remote code is entered, the IR Library Record
window will go from yellow to green and indicate that the
capture was successful, and it will then return to yellow.
Repeat this procedure three more times until the desired
code is added to the IR Library Edit window. You will now see
the number of code repeats and the duration of the code. A
normal non-toggling remote will require two button pushes
to successfully record a command, while a toggling remote
will require four button pushes for each command.
If there is an error in recording the code, the display in the
Record window will indicate that there was a communication
error. If this occurs, click on the Record button and reenter
the code.
Fig. 14