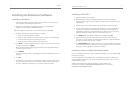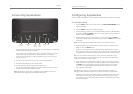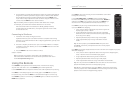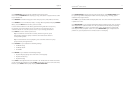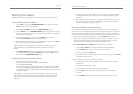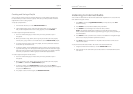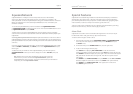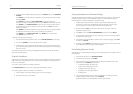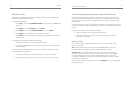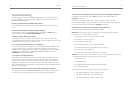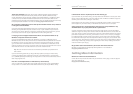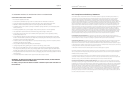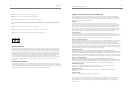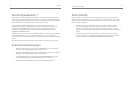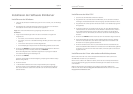20 Logitech
®
21
Squeezebox
™
Owner’s Guide
RSS News Ticker
Squeezebox can display RSS news feeds on its display. SlimServer is pre-confi gured with
subscriptions to several RSS news feeds.
To view an existing RSS feed:
1. Press LEFT to go back to SQUEEZEBOX HOME. (You may have to press LEFT more
than once.)
2. Press DOWN to scroll to PLUGINS, then press RIGHT.
3. Press DOWN to scroll to the RSS NEWS TICKER option. Press RIGHT.
4. Press DOWN to scroll through the list of available news feeds.
5. Press RIGHT to view the list of items in that feed, press again to view the details of
a specifi c feed.
To change the list of RSS feeds available on Squeezebox:
1. From the web interface, click Server Settings, then Plugins.
2. Scroll down to the RSS News Ticker section and enter the URL for an RSS feed into
one of the fi elds.
You can replace the existing subscriptions, add one to the end, or delete them entirely.
To view RSS feeds as a screensaver:
1. From the web interface, choose Player Settings, then scroll to Screensavers.
2. Choose the RSS News Ticker from the list of screensaver choices. Click Change.
Controlling Multiple Squeezeboxes with one SlimServer
Any number of Squeezeboxes on your local network can connect to a single SlimServer.
Each player operates independently of the others, so you can play different music on each
one. You can also synchronize them to play the same music in every room of your house
simultaneously.
If you have more than one player connected to your SlimServer, a drop-down list will appear
in the upper right-hand corner of the web interface so that you can choose which player to
control.
To synchronize multiple players with the web interface:
1. In the web interface, click on Player Settings, then Audio.
2. In the Synchronize section of the page, choose the player that you’d like to
synchronize. Click Change.
Wake-on-LAN
Your computer may be confi gured to wake up when you access it with your remote
control. To set this up:
Mac: Open the System Preferences and click on the ENERGY SAVER icon, then click
OPTIONS. Check the box “Wake for Ethernet network administrator access.”
Windows
®
XP: From the Start menu, choose Control Panel, then choose Network
Connections. Open Local Area Connection, then click on Properties. Click on Confi gure,
then Power Management. Check the boxes marked “Allow this devices to bring the
computer out of standby” and “Only allow management stations to bring this computer
out of standby.” Then click OK.
Now, when your computer is asleep, you can press the POWER button on the Squeezebox
remote to wake it up.