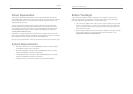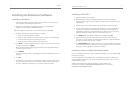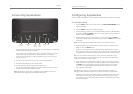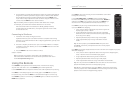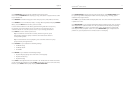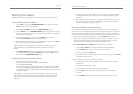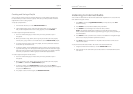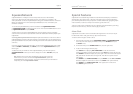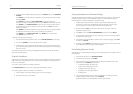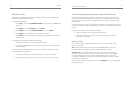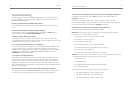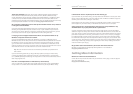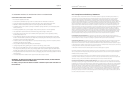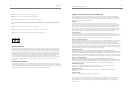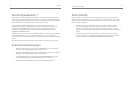18 Logitech
®
19
Squeezebox
™
Owner’s Guide
4. To set alarms for individual days of the week, press DOWN until you see WEEKDAY
ALARMS.
Press RIGHT to see a list of days of the week. Scroll to the day you want to change
and press RIGHT.
Press RIGHT when displaying SET ALARM TIME to enter the alarm time.
Use the arrow keys to move and set the time. Press LEFT when you’ve set the time.
Press DOWN to see ALARM PLAYLIST, then press right. Choose from this list the
playlist that you’d like to hear when the alarm goes off. Press LEFT once you’ve
chosen your playlist.
Press DOWN to see Alarm Volume, then press right. Use the up and down buttons
to adjust the volume for the alarm. Press right when you’ve fi nished.
Press DOWN to see ALARM CLOCK OFF. Press RIGHT to turn on the alarm.
Press RIGHT again to turn it off.
To set alarms using the web interface:
1. Open the SlimServer web interface and click on PLAYER SETTINGS for the player.
2. Click on the ALARM tab on the top left area of the page.
3. Use the form to choose which alarms you’d like to set, the time you’d like them to
go off and what playlist you’d like to hear when the alarm goes off. Click Change to
save your choices.
Once you’ve set the alarms you like, your Squeezebox will wake up on the day and time
you’ve set and start playing.
Graphic Visualizers
Squeezebox can display graphic visualizers such as spectrum analyzers and VU meters that
beat to the music as it’s playing. You can choose to show visualizers on the display all the
time or as a screensaver.
To choose a graphic visualizer to display all the time:
Press NOW PLAYING several times to cycle through the visualizer choices.
To choose a graphic visualizer to display as a screensaver:
1. Under settings, choose Player Settings, then scroll to Screensavers.
2. Choose from the list of screensavers.
Using Squeezebox as a Wireless Bridge
Squeezebox Wireless has both 802.11g and ethernet connections. You can easily connect
non-wireless devices (such as a TiVo, PlayStation, XBox, or a home theatre PC) to your
wireless network. To set up Squeezebox as a wireless bridge:
1. Plug the device that you want to connect to your wireless network into the
ethernet port on the back of Squeezebox using an ethernet crossover cable.
You can purchase a crossover cable at most retail computer stores.
2. Press and hold the LEFT arrow on the remote for fi ve seconds to enter the
Squeezebox setup screens.
3. Press UP to scroll to the SET UP NETWORKING selection and press RIGHT.
4. Go through the network setup screens, choosing to connect to a wireless network
and then select your region.
5. You should be presented with the option to turn on wireless bridging. Select YES
and then press RIGHT.
6. Continue pressing RIGHT to fi nish setting up your wireless connection. At the end,
your Squeezebox will be acting as a wireless bridge.
Crossfading Between Tracks
Squeezebox can crossfade between songs. You can change the type of crossfade or turn it
off completely.
1. From the web interface, click PLAYER SETTINGS.
2. From the menu at the top, click AUDIO.
3. In the Transition section, choose the type of transition you want from the drop
down list and click CHANGE. Choose from:
• Crossfading between the two songs
• Fading in at the beginning of a song
• Fading out at the end of a song
• Fading out and in at song transitions
• No fading at all
4. In the Transition Duration section, enter the number of seconds you want the
transition between tracks to last and click CHANGE.
Squeezebox will now crossfade between tracks as you specifi ed.