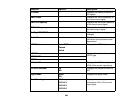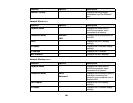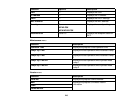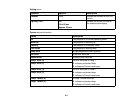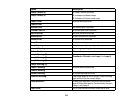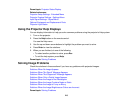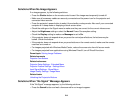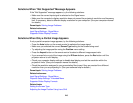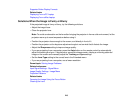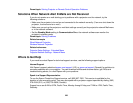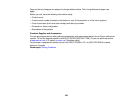Solutions When "Not Supported" Message Appears
If the "Not Supported" message appears, try the following solutions:
• Make sure the correct input signal is selected on the Signal menu.
• Make sure the computer's display resolution does not exceed the projector's resolution and frequency
limit. If necessary, select a different display resolution for your computer. (See your computer manual
for details.)
Parent topic: Solving Image Problems
Related references
Input Signal Settings - Signal Menu
Supported Video Display Formats
Solutions When Only a Partial Image Appears
If only a partial computer image appears, try the following solutions:
• Press the Auto button on the remote control to optimize the image signal.
• Make sure you selected the correct Screen Type setting for the screen being used.
• Try adjusting the image position using the Position menu setting.
• Press the Aspect button on the remote control to select a different image aspect ratio.
• If you zoomed into or out of the image using the E-Zoom buttons, press the Esc button until the
projector returns to a full display.
• Check your computer display settings to disable dual display and set the resolution within the
projector's limits. (See your computer manual for details.)
• Check the resolution assigned to your presentation files to see if they are created for a different
resolution than you are projecting in. (See your software help for details.)
Parent topic: Solving Image Problems
Related references
Input Signal Settings - Signal Menu
Projector Setup Settings - Extended Menu
Supported Video Display Formats
Related tasks
Setting the Screen Type
Adjusting the Image Position Using Lens Shift
216