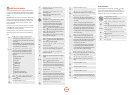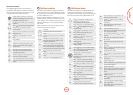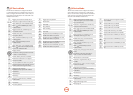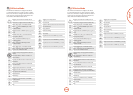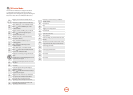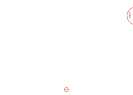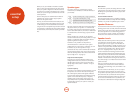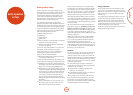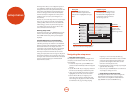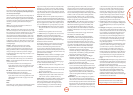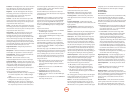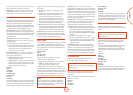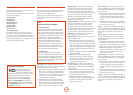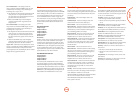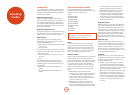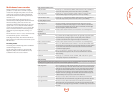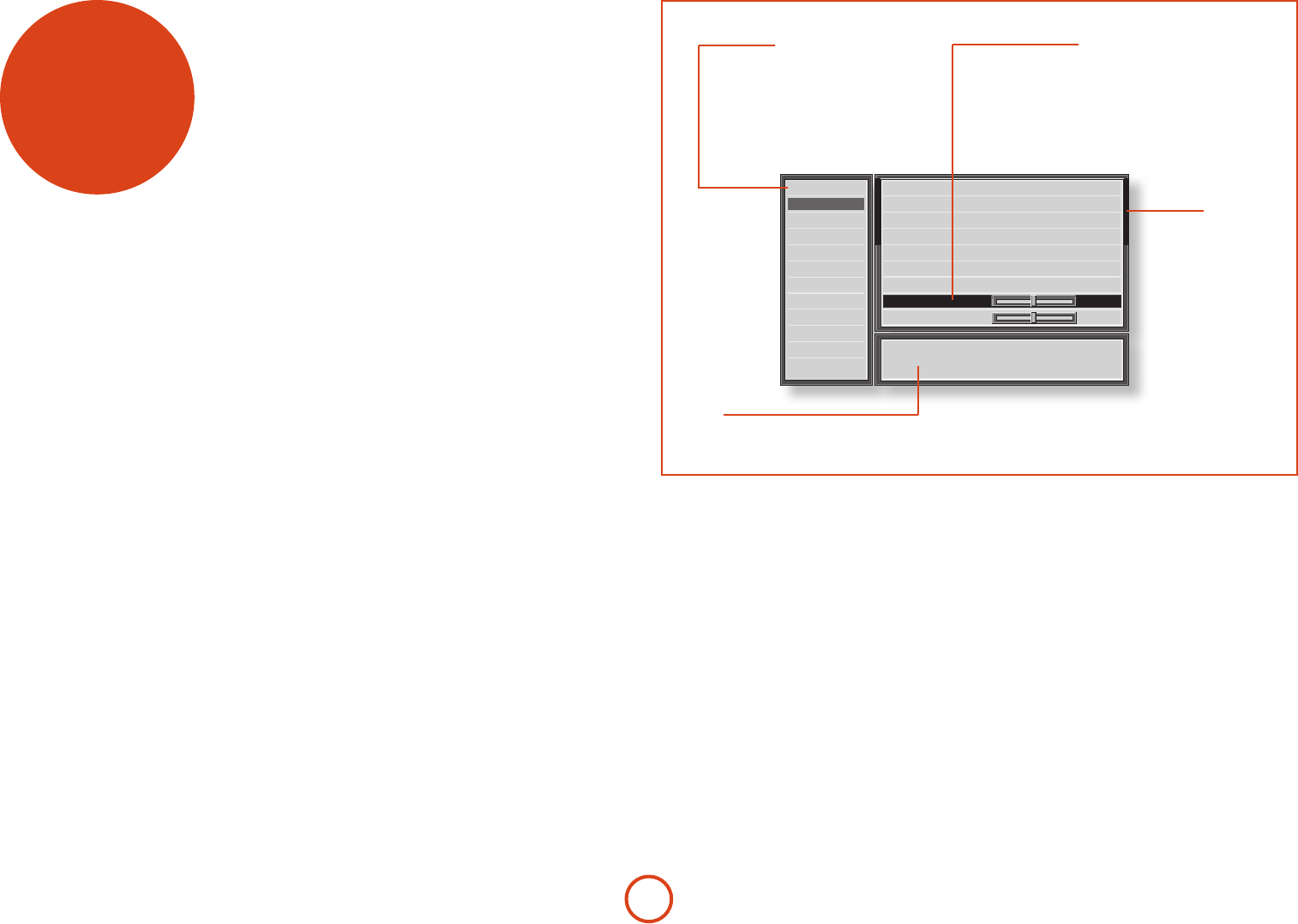
E-34
setup menus
e Setup menus allow you to congure all aspects of
your AVR600 or AV888. e next few pages will go
through the menu items and explain their function. e
Setup menus will probably look quite daunting if you
are new to setting up home cinema, but the majority
of them need only be congured once when you rst
install the system (or if your system changes or you
move house!)
e only way to view the Setup menus is on your display
device (TV or projector) using the on-screen display
(OSD) capability of the unit. To view the OSD for the
initial setting up, connect any of the video outputs to
your display device. You do not need to have a video
source connected to the video inputs.
Entering Setup mode
To enter the setup menu, press the MENU button on the
remote control or font panel. e front panel display
shows ‘MENU’ and the setup menu (pictured right) is
displayed.
Unstable OSD menu or picture display?
e default AVR600/AV888 output video resolution
when rst powered up out of the box is 525-line/60Hz
NTSC for analogue video and 480i/60 for digital video.
is has been chosen as most display devices can
synchronise to this automatically. is can be changed
in the Video Outputs section of the Setup Menus.
If the output resolution and frame rate is forced to a
setting your display device does not support, the picture
may become unstable or may not display at all. To reset
the output video resolution and frame rate to the default
values to restore the display, press and hold the OK
button for three seconds.
Navigating the setup menu
… using the remote control
e setup menu can be navigated by using the cursor
(arrow) keys on the remote control. is is by far the
easiest method.
1. To enter the setup menu, press the MENU button
(which is located immediately under the navigation
buttons).
2. Use the
B
and
C
keys to navigate up and down
the main section headings in the le-hand panel.
3. Once you have the main section that you require
highlighted, use the
E
key to enter the section.
4. Use the
B
and
C
keys to navigate up and
down the section settings in the le-hand panel.
Some settings may be greyed out. ese are either
for information only (e.g. incoming sampling
frequency) or are not currently selectable (e.g.
network IP address when DHCP is used). Scroll bars
on the sides of the right hand panel indicate your
position in the settings list where there are more
items than can be displayed at once.
5. Pressing OK selects a setting to change it, pressing OK
again de-selects the setting.
6. At any time, press the MENU button to exit the menu.
Any changes to settings are saved.
… using the keys on the front panel
e front panel controls can be used to congure the
unit. Follow the instructions for using the remote
control, in this case using INPUT for le, INPUT+ for
right, VOLUME for down and VOLUME+ for up.
Menu panel
e le-hand panel lists the setup
screens available for adjustment. e
selected menu is highlighted with a grey
band.
Help screen
e lower right-hand panel gives a short
help text for the feature being adjusted.
Adjustment panel
e upper right-hand panel lists the
parameters you can change as a user.
e selected line is highlighted with
a black band. Lines that cannot be
selected are greyed-out.
Scroll bars
ese indicate the
position of the
displayed screen
within longer menus.