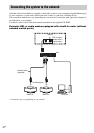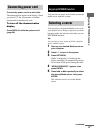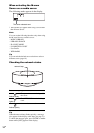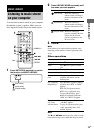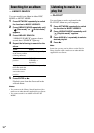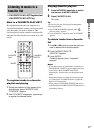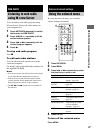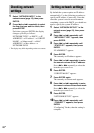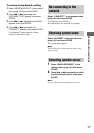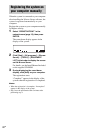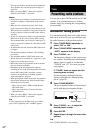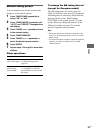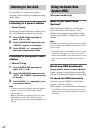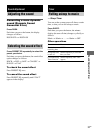20
GB
1 Select “NETWORK INFO?” in the
network menu (page 19), then press
ENTER.
2 Press . or > repeatedly to select
the item that you want to check, then
press ENTER.
Each time you press ENTER, the display
changes cyclically as follows:
NETWORK TYPE? t DHCP* t IP
ADDRESS? t IP address* t SUBNET
MASK? t Subnet mask* t MAC
ADDRESS? t Mac address t
NETWORK INFO?
* The display may differ depending on the set contents.
By default the system acquires an IP address
automatically. Use the following procedure to
specify an IP address, if necessary. Note that
when the system is used in an environment
containing a router with DHCP, you should not
need to specify the system IP address.
1 Select “NETWORK SETUP?” in the
network menu (page 19), then press
ENTER.
2 Press . or > repeatedly until
“NETWORK TYPE?” appears, then
press ENTER.
3 Press . or > repeatedly until
“STATIC IP?” appears, then press
ENTER.
“IP ADDRESS?” appears.
4 Press ENTER.
The currently set IP address appears.
5 Press . or > repeatedly to enter
the numeric values of the IP address.
Press m or M repeatedly to select the
item that you want to set.
6 Press ENTER.
“SUBNET MASK?” appears.
7 Press ENTER again.
The currently set subnet mask appears.
8 Press . or > repeatedly to enter
the numeric values of the subnet mask.
Press m or M repeatedly to select the
item that you want to set.
9 Press ENTER.
“NETWORK SETUP?” appears.
10 Press . or > repeatedly until
“CONNECT?” appears, then press
ENTER.
“Configuring” flashes, then the setting is
complete.
Checking network
settings
Setting network settings