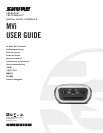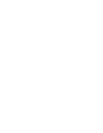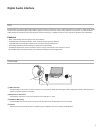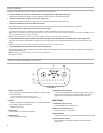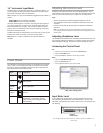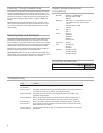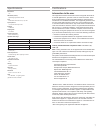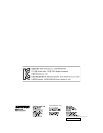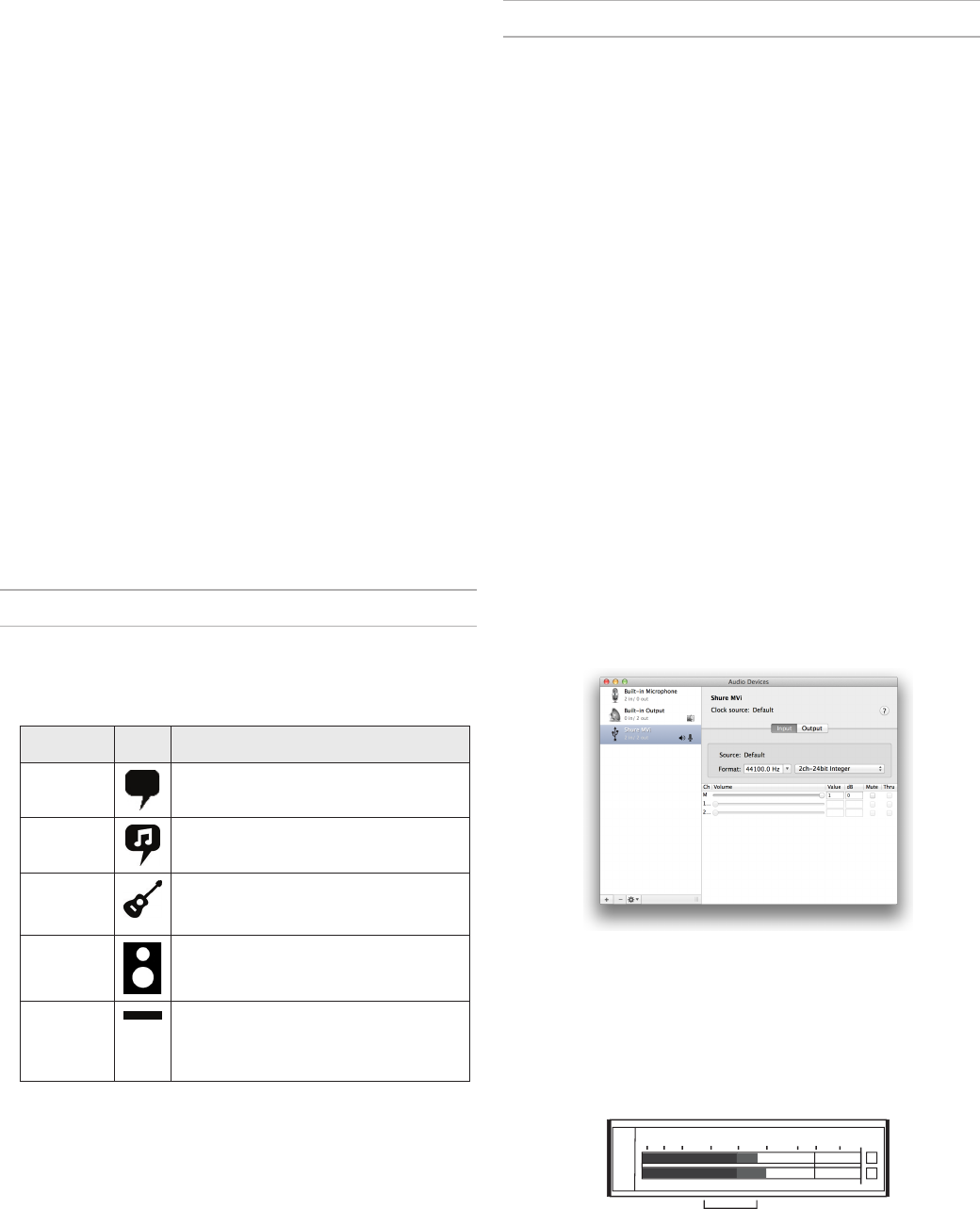
5
1/4" Instrument Input Mode
The MVi features a combination XLR and 1/4" TRS input. When a 1/4"
input is inserted, the MVi automatically switches to Hi-Z (instrument)
input mode and the flat mode icon illuminates.
While using the 1/4" input, the Mode Button toggles the input monitor on
and off.
Mode LED on: Input monitoring is enabled
Mode LED off: Input monitoring is disabled
Use input monitoring when you want to hear the guitar input signal as
you record. However, if you want to hear the guitar signal after it has
been processed by the computer, such as amp emulators or effects
plug-ins, then you would want to turn off input monitoring and monitor
through the computer instead.
The MVi retains the last used settings, so the next time you plug in your
instrument or power on the MVi, your previous setup loads.
Note: When a 1/4" input is inserted no other preset modes are
available.
Adjusting Microphone Level
Select the correct preset mode for your recording application. If you
hear distortion or the audio is too low, adjust the microphone level in the
audio or sound control panel of your computer or recording device.
Tips:
• Set the microphone level before adjusting headphone volume.
• The headphone volume does not affect the signal level sent to the
computer.
• Use the volume slider on the front panel to adjust the microphone
gain level.
Note: The microphone gain control is independent of the preset modes. Set
your microphone level and experiment with dynamic processing options via the
preset modes.
Adjusting Headphone Level
The headphone monitoring level is affected by the MVi device level and
the computer settings level. Raise your computer volume up and easily
adjust headphones through the MVi touch panel headphone control.
Accessing the Control Panel
PC
a. Open the sound control panel and select the Recording tab.
b. Open the Shure MVi device.
c. Under the Levels tab, adjust the volume using the slider.
Mac
®
a. Open the Audio Midi Settings panel.
b. Select the Shure MVi device.
c. Click on Input to adjust the gain using the slider.
Mac audio settings panel
Input Meter Level
If your digital audio workstation or recording software has input me-
ters, adjust the microphone level so it peaks between -12 and -6 dB.
Otherwise, simply listen to the audio to make sure it is loud enough and
not distorting.
db
L
R
-30
-20
-15
-10
-7
-5
-3
-2
-1
0
Peak Levels
Preset Modes
Five selectable modes optimize settings for equalization and compres-
sion to match your recording needs. Set your volume level and scroll
through the modes to find which setting sounds best. The preset set-
tings will not affect the microphone level.
Mode Icon Application
Speech Use for speech in podcasting
Singing Use to capture solo or group vocal
performances
Quiet and
Acoustic
Music
Suited for acoustic instruments and quiet
music applications
Loud Music
or Band
Use when recording a band or other loud
sources
Flat A completely unprocessed signal (no
equalization or compression settings
used). Use when processing the audio
after recording.
The target range for peak levels on a typical meter is between -12
and -6 dB.