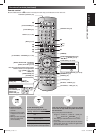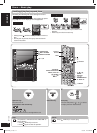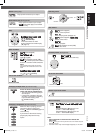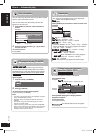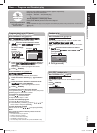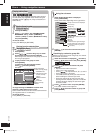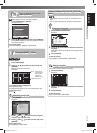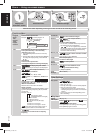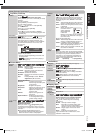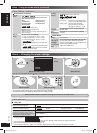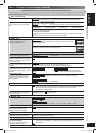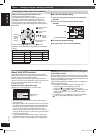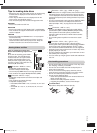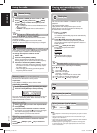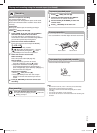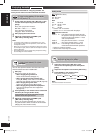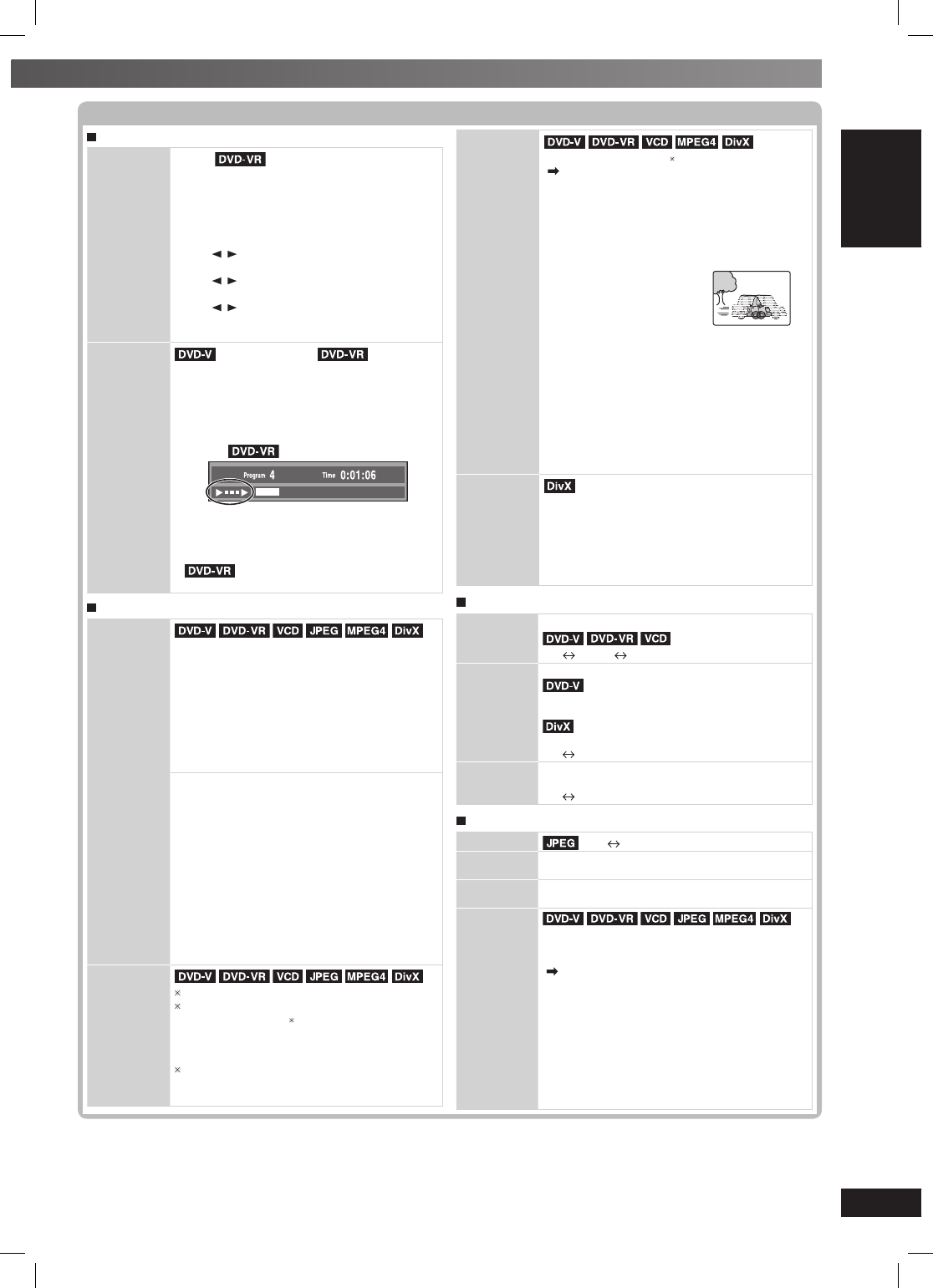
21
RQTV0239
LANG - 5 LANG - 4 FRANÇAIS DANSK ENGLISH
DISC OPERATIONS
Other Settings (continued)
Other Settings (continued)
Play Menu (continued)
Marker
Except
To mark up to 5 positions to play again
Press [ENTER]. (The unit is now ready to accept
markers.)
To mark a position:
Press [ENTER] at the desired point.
To mark another position:
Press [
, ] to select “✱” ] Press [ENTER]
To recall a marker:
Press [
, ] ] Press [ENTER]
To erase a marker:
Press [
, ] ] Press and hold [– CANCEL]
• This feature does not work during program and
random play.
Advanced
Disc Review
(Except +R/+RW) (Except still
picture part)
Allows you to browse the disc contents and
start playing from the selected position. You
can select either “Intro Mode” or “Interval Mode”
in “Advanced Disc Review” in the “Disc” tab
(\ page 23).
Example:
Press [3, DVD/CD] when you fi nd a title or
program of your choice.
• This may not work depending on the disc and
the play position.
•
This does not work when playing a
playlist (\ page 19).
Picture Menu
Picture
Mode
Normal : Normal images.
Cinema1 : Mellows images and enhances detail
in dark scenes.
Cinema2 : Sharpens images and enhances
detail in dark scenes.
Animation : Suitable for animation.
Dynamic : Enhances the contrast for powerful
images.
User : Press [ENTER] to select “Picture
Adjustment” (\ see below).
Picture Adjustment
Contrast : Increases the contrast
between light and dark parts
of the picture.
Brightness : Brightens the picture.
Sharpness : Adjusts the sharpness of the
edges of horizontal lines.
Color : Adjusts the shade of the
picture’s color.
Gamma : Adjusts the brightness of
dark parts.
Depth Enhancer : Reduces the rough noise
in the background to give a
greater feeling of depth.
Video Output
Mode
480p/576p (progressive)
480i/576i (interlace)
When you select “xxx
p” (progressive) and a
confi rmation screen appears, select “Yes” only
if connecting to a progressive output compatible
television.
The numbers displayed depend on the
geographical location and disc being played.
One of the above numbers is displayed.
Transfer
Mode
If you have chosen “xxx p” (progressive)
( see left), select the method of conversion for
progressive output to suit the type of material.
When playing PAL discs, MPEG4 or DivX video
contents
Auto : Automatically detects the fi lm and video
content, and appropriately converts it.
Video : Select when using Auto, and the content
is distorted.
Film : Select this if the edges
of the fi lm content
appear jagged or
rough when Auto
is selected.
However, if the video content is distorted
as shown in the illustration to the right,
then select Auto.
When playing NTSC discs
Auto1 : Automatically detects the fi lm and video
content, and appropriately converts it.
Auto2 : In addition to Auto1, automatically
detects fi lm contents with different frame
rates and appropriately converts it.
Video : Select when using Auto1 and Auto2, and
the content is distorted.
Source
Select
When you select “Auto” the constructing method
of the DivX contents is automatically distinguished
and output. If the picture is distorted, select “I
(Interlace)” or “P (Progressive)“ depending on
which constructing method was used when the
contents were recorded to disc.
Auto I (Interlace) P (Progressive)
Audio Menu
Dolby Pro
Logic II
(\ page 30, Using the Dolby Pro Logic II)
Off Movie Music
Dialogue
Enhancer
To make the dialog in movies easier to hear
(Dolby Digital, DTS, MPEG,
3-channel or higher, with the dialog recorded in
the center channel)
(Dolby Digital, 3-channel or higher, with
the dialog recorded in the center channel)
On
Off
Sound
Enhancement
Enhances audio output to produce a warm hall-
like sound.
On
Off
Display Menu
Information
: On Off
Subtitle
Position
0 to –60
Subtitle
Brightness
Auto, 0 to –7
4:3 Aspect
To select how to show images made for 4:3
aspect screens on a 16:9 aspect television
The “TV Aspect” needs to be set to “16:9”
( page 23, “Video” tab) prior to selecting
“4:3 Aspect”.
Normal : Laterally stretches images.
Auto :
Expands 4:3 letterbox images to fi ll
more of the screen. Other images
appear in full in the center of the screen.
Shrink :
Images appear in the center of the
screen.
Zoom : Expands to 4:3 aspect ratio.
If your television has a similar feature, use it
instead for a better effect.
RQTV0239_1L.indd 21RQTV0239_1L.indd 21 6/12/07 12:36:22 PM6/12/07 12:36:22 PM