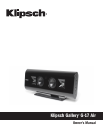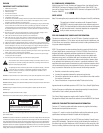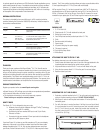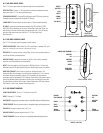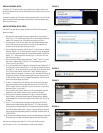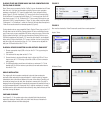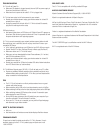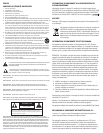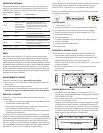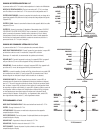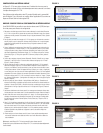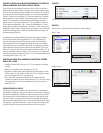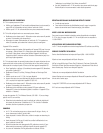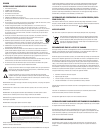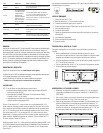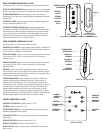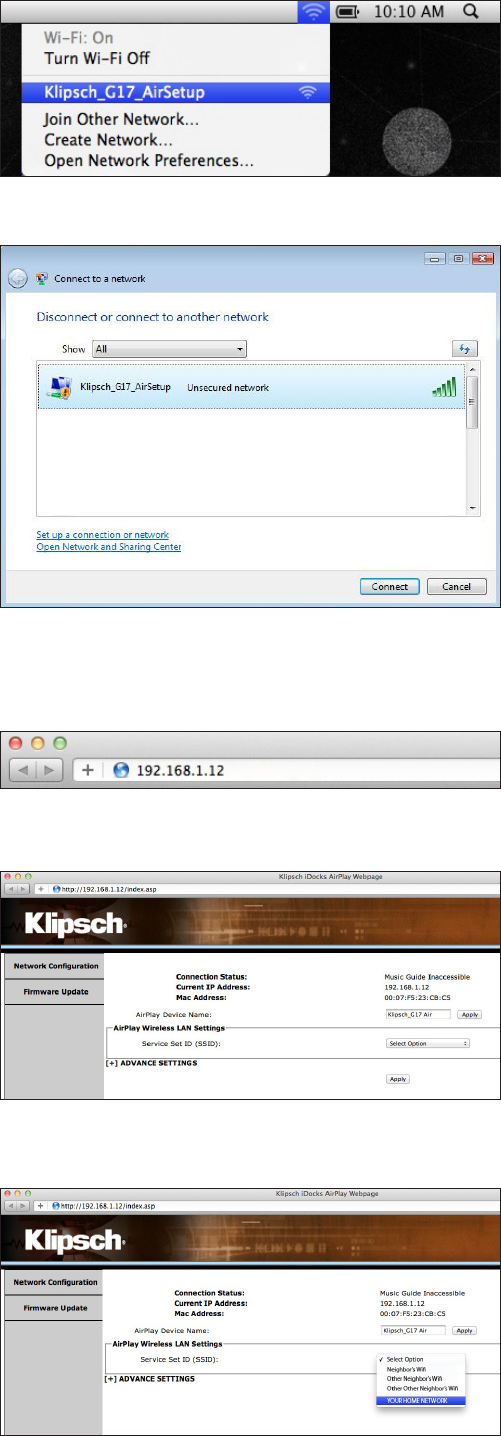
AIRPLAY NETWORK SETUP
The Klipsch G-17 Air will connect to your existing home wireless network with
the AirPlay Network Setup, then will automatically connect each time you turn the
G-17 Air on.
To perform this setup, your PC or Mac must have wireless built-in. If your PC or Mac
does not have built-in wireless please use the iOS app or follow these steps using
Safari on you iOS Device.
AIRPLAY NETWORK SETUP STEPS
(You MUST know your home wireless network Name (SSID) and Password to
perform the setup)
1. Disconnect the internet cable from your computer (if one is connected)
Plug in the G-17 Air. The Wireless Button LED will show Red then blink Blue
rapidly for 25 seconds. Once it is flashing Blue slowly, go to Step 2.
2. To access the G-17 Air connect mode, push and hold the Wireless Button
until the LED turns Purple and release. It will flash Purple rapidly for 30
seconds. Once flashing Purple slowly, go to Step 3.
3. Open the Wireless Connection Utility on your PC or Mac to look for available
networks. Klipsch G-17 Air Setup should be present. (If it has not appeared
on the list, click refresh to update the list of available networks.) Select the
Klipsch_G-17_AirSetup and click connect (Figure 1.) Once the LED turns
solid Purple, go to Step 4.
4. Open your Internet browser (Internet Explorer
®
, Firefox
®
, Safari
®
, etc.) and
type in the IP address: http://192.168.1.12 in the address bar and hit
“Enter” (Figure 2), go to Step 5.
5. Once you have entered the IP address, a setup screen from the Klipsch G-17
Air will appear in your browser (Figure 3). If you wish to change the name of
the Klipsch G-17 Air to something else, you may type in your selected name
in the “AirPlay Device Name” box and click “Apply”. Whatever name you
choose, that name will appear in iTunes or on your compatible iOS Device as
the option to connect to in order to wirelessly stream your music to the G-17
Air. After clicking “Apply”, click on “Network Configuration” in the left bar to
return to the original page, go to Step 6.
6. Go to the “Airplay Wireless LAN Settings” area of the screen and select
your wireless network from the drop down box next to “Service Set ID
(SSID)” or select to enter it manually if you do not see it or it is not being
broadcast (Figure 4), go to Step 7.
7. Once you select your wireless network, you will be prompted to enter the
password for your wireless network if one is required, go to Step 8
8. Once you have entered your password click “Apply”, a screen will appear
stating “Warning, incorrect parameters about to change settings” (wording
varies depending on use of Internet Explorer, Firefox, Safari, etc.). Click OK, go
to Step 9.
9. Your G-17 Air will automatically restart after completing Step 8. When the
wireless connect button displays solid Blue, your G-17 Air has successfully
connected to your wireless network. If the wireless connect button continues
to blink Blue, please perform steps 1-8 again. If you are still having problems,
please refer to the troubleshooting section or call Klipsch customer service at
1-800-KLIPSCH.
10. Re-connect to your wireless network if you are not automatically re-connected.
Re-connect your LAN cable if you disconnected it at the start of this setup.
You have now connected your Klipsch G-17 Air to your wireless network.
Each time you turn it on, it will automatically connect to your network!
FIGURE 1
FIGURE 2
FIGURE 3
FIGURE 4
Apple Wireless Connections
Windows Wireless Connections