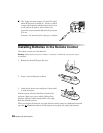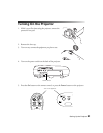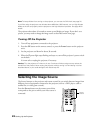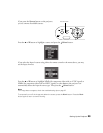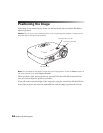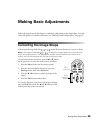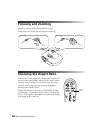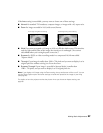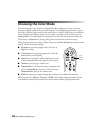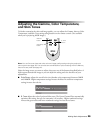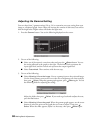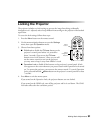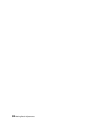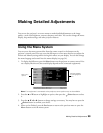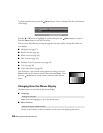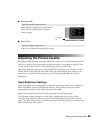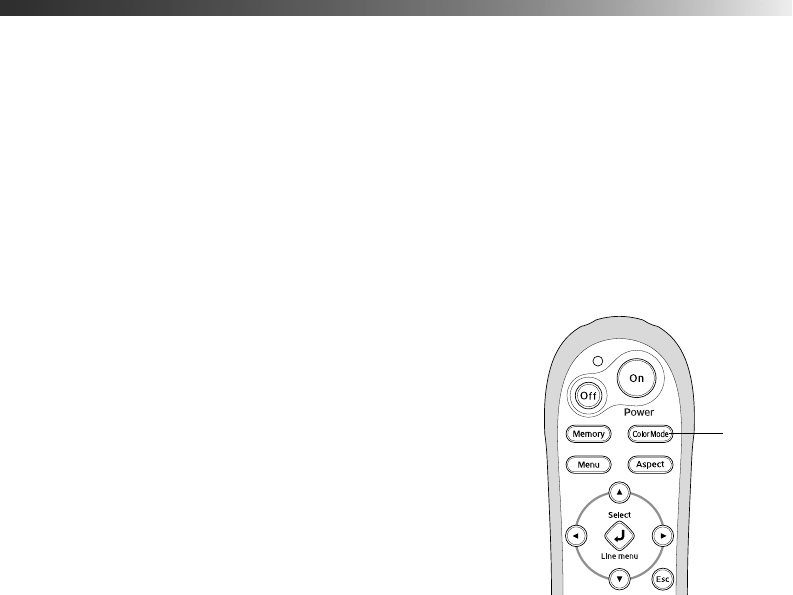
28 Making Basic Adjustments
Choosing the Color Mode
You can change the Color Mode to automatically adjust brightness, contrast, and color,
letting you quickly optimize the projected image for various lighting environments. You can
also select a different color mode for each input source—which is useful if you view different
types of images from different sources. (For example, you might set the S-Video source to
Living Room if it’s usually used for watching movies with the curtains closed, and set the
Video source to
Dynamic for playing video games in the daytime with them open.)
Select the image source you want to adjust, then press the
Color Mode button on the remote
control. Choose from these settings:
■ Dynamic for projecting images with vivid color in
brightly lit rooms.
■ Living Room for projecting images with vivid color
under ordinary room lighting.
■ Natural for projecting in subdued lighting; increases
contrast and makes flesh tones appear more natural.
■ Theatre for projecting in a dark room.
■ Theatre Black 1 or 2 for projecting in completely dark
rooms.
Theatre Black 1 projects in cool, clear tones;
Theatre Black 2 projects in a warmer tone.
■ sRGB for projecting computer images that conform to the sRGB color standard.
When you select the
Natural, Theatre, or sRGB Color Mode setting, the built-in Epson
Cinema Filter automatically increases the contrast and naturalizes projected skin tones.
Color
Mode
button