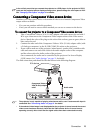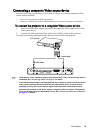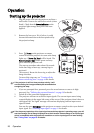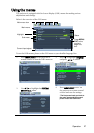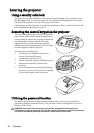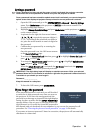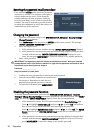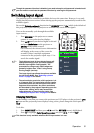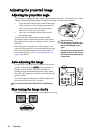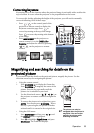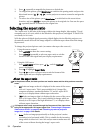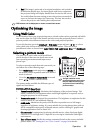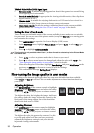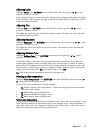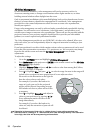Operation 31
Though the password function is disabled, you need to keep the old password in hand should
you ever need to re-activate the password function by entering the old password.
Switching input signal
The projector can be connected to multiple devices at the same time. However, it can only
display one full screen at a time. When starting up, the projector automatically search for the
available signals.
Be sure the Quick Auto Search function in the SOURCE menu is On (which is the default of
this projector) if you want the projector to automatically search for the signals.
You can also manually cycle through the available
input sources.
1. Press SOURCE on the projector or remote
control. A source selection bar displays.
2. Press / until your desired signal is selected
and press Mode/enter on the projector or
ENTER on the remote control.
Once detected, the selected source information
will display at the corner of the screen for
seconds. If there is multiple equipment
connected to the projector, repeat steps 1-2 to
search for another signal.
• The brightness level of the projected image will
change accordingly when you switch between
different input signals. Data (graphic) "PC"
presentations using mostly static images are
generally brighter than "Video" using mostly
moving images (movies).
The input signal type effects the options available
for the Picture Mode. See "Selecting a picture
mode" on page 35 for details.
• The native display resolution of this projector is in
a 4:3 aspect ratio. For best display picture results,
you should select and use an input source which
outputs at this resolution. Any other resolutions
will be scaled by the projector depending upon the
'aspect ratio' setting, which may cause some
image distortion or loss of picture clarity. See
"Selecting the aspect ratio" on page 34 for details.
Changing Color Space
In the unlikely event that you connect the projector to a DVD player via the projector’s DVI-
D input and the projected picture displays wrong colors, please change the color space to
YUV.
To do this:
1. Press MENU/EXIT and then press / until the SOURCE menu is highlighted.
2. Press to highlight Color Space Conversion and press / to select YUV.
This function is only available when the DVI-D input socket is in use.
D-Sub/Comp.
Video
S-Video
DVI-A
DVI-D