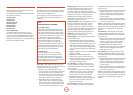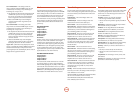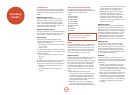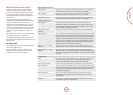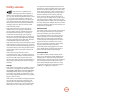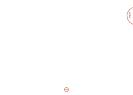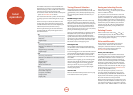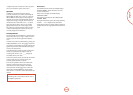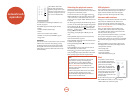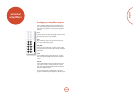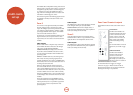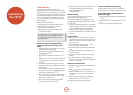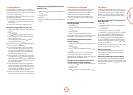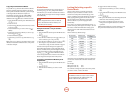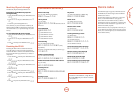E-46
network/usb
operation
e AVR600 is tted with a
network audio client which is
capable of playing internet radio
stations as well as stored music on
a network storage device such as a
PC, or from a USB ash drive.
For information on installing the AVR600 on your
network, see page 16.
e AVR600 supports the following le formats:
<
MP3
<
WMA (Windows Media Audio)
<
WAV
<
FLAC (Free Lossless Audio CODEC)
<
MPEG-4 AAC (iTunes) with DRM10 support
<
Ogg Vorbis
Favourites
You can store tracks or radio stations in your ‘favourites’
folder for easy access later. Once playing, pressing
the FAV+ key adds the track to the ‘favourites’ folder.
Pressing FAV removes the track from the ‘favourites’
folder (this key only has an eect if the track is in the
favourites folder).
Selecting the playback source
Selecting the network client will allow playback of
internet radio stations and stored music on a networked
storage device or USB memory device.
To select the network source the CR102 remote must
rst be in
AMP device mode (press
A
). en press
S
+
e
on the remote to select the Network source. You
can also cycle to it using the INPUT / INPUT+ keys on the
front panel.
e ‘home’ page will display all available storage devices,
as well as your ‘favourites’ folder. Navigate through these
devices using the
B
,
C
,
D
and
E
keys. Folders that
may contain playable les have a symbol, playable
les have a symbol. Once you reach the track you wish
to play, press OK or the
4
key.
Once playing, pressing
OK again or
;
will pause the
track.
Pressing the
/
key skips forward one track. If the last
track is reached the key is ignored.
Pressing the
0
key skips back one track. If the rst track
is reached, the key is ignored.
Pressing and holding the
OK or
<
key for two seconds
stops playback.
Pressing the
r
key on the remote plays the tracks in
the current folder in a random order.
Pressing the
R
key on the remote repeats the current
track, pressing it again repeats all the les in the current
folder, pressing it again cancels the repeat function.
NOTE
For playback from a network device, the network
device needs to running a universal plug and
play (uPnP) service, such as Windows Media
Player 11. is can be downloaded free of charge
from www.microsoft.com or installed via the
Windows update installer. Windows Vista™ has this
functionality built in.
Other free and paid-for uPnP services are available
for other computer operating systems. Some
network attached storage (NAS) systems include a
built-in version of a uPnP service.
USB playback
Insert a USB device into the socket on the AVR600 and
select select the network client input. e USB device
appears in the list of folders that can be navigated.
Navigate to the music le and press the OK or
4
key.
Internet radio stations
Although you can manually enter the URL of an internet
radio station, the AVR600 uses the vTuner service
to allow easy browsing of internet radio stations and
podcasts. To set up this service for your AVR600, please
visit www.arcamradio.co.uk
ere, you will be asked to enter the Media Access
Controller (MAC) address which is the unique ID of
your AVR600. is MAC address can be found in the
network section of the setup menu.
Once you have entered the MAC address, you can then
browse stations and podcasts and set up groups of
favourite stations. When you next connect your AVR600
to the internet, these groups will appear in the selection
list.
Pressing the
INFO key will cycle what is shown on the
lower right portion of the front panel display between:
<
Elapsed Time (default)
<
Processing mode
<
Album (if available)
<
Artist (if available)
<
File information (bitrate, type).
iPod
It is possible to connect an iPod
to your AVR600 using either the
Arcam rLead or rDock accessories
(please contact your dealer).
Connect the 9-way plug into the
socket marked ‘rLead/rDock’ and
the audio leads to the AV input. If
your iPod has video output and you
are using the rDock, connect the
composite and S-Video leads to the
AV video inputs.
To select the iPod input, press the
e
key on the remote
while in
AMP Device Mode, or cycle to it using the
INPUT / INPUT + keys on the front panel.