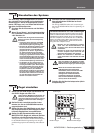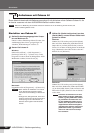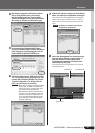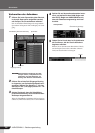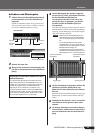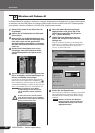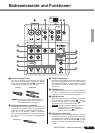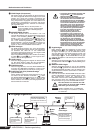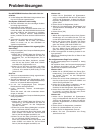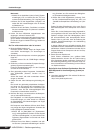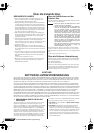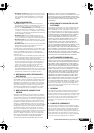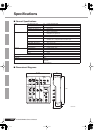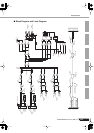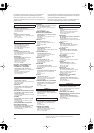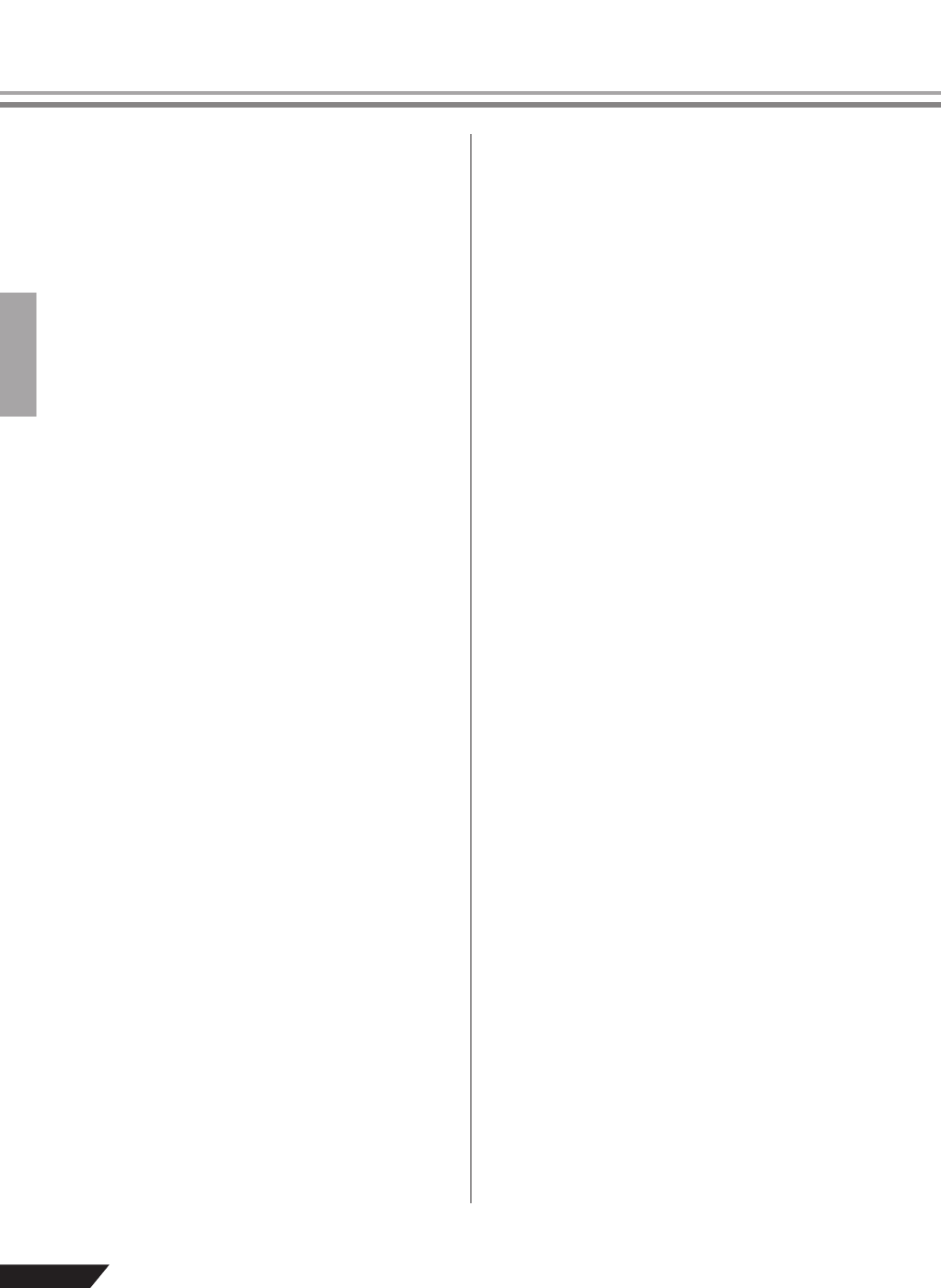
Problemlösungen
34
AUDIOGRAM 6 – Bedienungsanleitung
Macintosh:
1. Wählen Sie im Apple-Menü (oder im Dock) [System-
einstellungen] aus, und wählen Sie dort „Ton“ aus,
so dass die Systemeinstellung „Ton“ angezeigt wird.
2. Klicken Sie auf die Registerkarte „Ausgabe“ und
stellen Sie den Lautstärkeregler unten im Fenster
auf Maximum ein.
3. Klicken Sie auf den Reiter „Toneffekte“ und stellen
Sie den Lautstärkeregler bei „Warnton-Lautstärke“
auf Minimum ein.
❑ Haben Sie das USB-Kabel angeschlossen oder
abgezogen, während Cubase AI lief?
Dadurch kann manchmal der Windows-Ausgangspe-
gel auf dessen Voreinstellung gestellt werden. Prü-
fen Sie den Pegel und stellen Sie ihn ggf. wieder auf
Maximum ein.
Der Ton wird unterbrochen oder ist verzerrt.
❑ Blinkt die PEAK-Anzeige rot?
Eventuell müssen Sie die Pegel der Regler GAIN
oder LEVEL herunterregeln, um Verzerrungen zu
vermeiden.
❑ Wenden Sie den Kompressor mit einem geeigneten
Pegel an?
Eventuell müssen Sie die COMP-Regler niedriger
einstellen.
❑ Erfüllt der von Ihnen verwendete Computer die ange-
gebenen Systemvoraussetzungen?
Lesen Sie Systemanforderungen für den Computer
auf Seite 22 für Einzelheiten.
❑ Sind gleichzeitig andere Programme, Gerätetreiber
oder USB-Geräte (Scanner, Drucker usw.) in
Betrieb?
Achten Sie darauf, alle nicht verwendeten Anwen-
dungen zu beenden.
❑ Geben Sie sehr viele Audiospuren gleichzeitig wie-
der?
Die Anzahl der gleichzeitig abspielbaren Audiospu-
ren hängt von der Leistung des verwendeten Com-
puters ab. Die Wiedergabe kann Unterbrechungen
aufweisen, wenn Sie die Leistungsfähigkeit Ihres
Computers zu überschreiten versuchen.
❑ Nehmen Sie lange, ununterbrochene Audiosequen-
zen auf oder spielen diese ab?
Die Fähigkeiten zur Audio-Signalverarbeitung Ihres
Computers hängen von einer Anzahl von Faktoren
ab einschließlich CPU-Geschwindigkeit und Zugriff
auf externe Geräte.
Bei Computern unter Windows XP kann durch Ände-
rung einiger der folgend aufgeführten Parameter die
Leistungsfähigkeit verbessert werden.
1. Klicken Sie im [Start]-Menü auf [Systemsteue-
rung], und doppelklicken Sie dann auf das Symbol
„Sounds und Audiogeräte“, so dass sich das Dia-
logfenster „Eigenschaften von Sounds und Audio-
geräte“ öffnet.
2. Klicken Sie auf den Reiter „Lautstärke“ und wäh-
len Sie unter „Lautsprechereinstellungen“ den Ein-
trag „Erweitert“ aus. Es erscheint das Dialogfens-
ter „Erweiterte Audioeigenschaften“.
3. Klicken Sie auf die Registerkarte „Leistung“. Stel-
len Sie „Hardwarebeschleunigung“ auf „Voll“, und
„Qualität der Sample-Rate-Umwandlung“ auf „Gut“
ein.
Ändern Sie diese Einstellungen nicht, wenn Sie mit
dem Betriebssystem Ihres Computers nicht vertraut
sind.
Prüfen Sie, ob das Dateisystem richtig eingestellt ist,
und vergewissern Sie sich, dass Sie über viel freien
Speicher verfügen (mehr als 128 Megabyte). Wenn
die aufzunehmenden oder abzuspielenden Wave-
Dateien nicht zu groß sind, kann die Änderung der
virtuellen Speichereinstellungen die Audioleistung
oftmals verbessern.
In einigen Fällen kann es erforderlich werden, Ihren
Fesplattencontroller, Gerätetreiber oder das BIOS zu
aktualisieren. Weitere Informationen erhalten Sie im
Support-Bereich Ihres Computers oder auf der Sup-
port-Seite im Web.
❑ Bauen Sie mehr Speicher ein.
Durch Einbau zusätzlicher bzw. größerer RAM-
Speicherbausteine können Sie die Audio-Leistung
Ihres Computers deutlich verbessern. Suchen Sie in
der Bedienungsanleitung Ihres Computers nach wei-
teren Informationen zur Erweiterung und zum Einbau
von Speichermodulen.
Beim Spiel eines Software-Synthesizers über ein
MIDI-Keyboard ist eine Verzögerung (Latenz) zu
hören.
❑ Unter dem nachfolgenden URL erhalten Sie die neu-
esten Informationen.
<http://www.yamahasynth.com/>