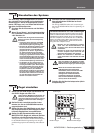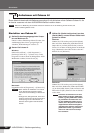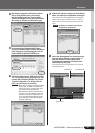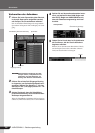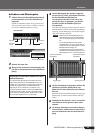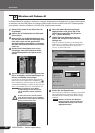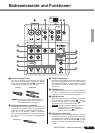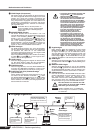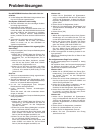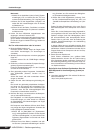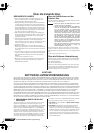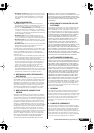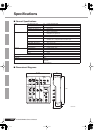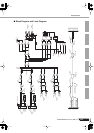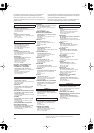33
AUDIOGRAM 6 – Bedienungsanleitung
Problemlösungen
Das AUDIOGRAM-Interface lässt sich nicht ein-
schalten.
❑ Ist das beiliegende USB-Kabel richtig zwischen Inter-
face und Computer angeschlossen?
Das System funktioniert nicht richtig.
❑ Sind die USB-Kabel und alle notwendigen Audioka-
bel richtig angeschlossen?
❑ Verwenden Sie einen USB-Hub?
USB-Hubs können den korrekten Betrieb stören, ver-
suchen Sie daher, das AUDIOGRAM-Interface direkt
mit einem USB-Port des Computers zu verbinden.
Wenn der Computer mehrere USB-Anschlüsse
besitzt, probieren Sie einen anderen USB-Anschluss
aus.
❑ Verwenden Sie gleichzeitig andere USB-Geräte?
Wenn ja, versuchen Sie es damit, die anderen
Geräte zu trennen und nur das USB-Gerät von
Yamaha anzuschließen.
Die Eingangs-Ports werden nicht angezeigt (Win-
dows Vista)
❑ Ist die Toneingabe Ihres Computer-Betriebssystems
richtig zugewiesen?
1. Wählen Sie im [START]-Menü den Eintrag [Sys-
temsteuerung], und doppelklicken Sie dann auf
das Symbol „Ton“, um das Dialogfenster „Ton“ zu
öffnen.
2. Klicken Sie auf den Reiter „Aufnahme“, rechtskli-
cken Sie auf das Symbol „USB Audio CODEC“
und wählen Sie „Eigenschaften“ aus.
3. Klicken Sie auf den Reiter „Erweitert“, und wählen
Sie „2 channel, 16 bit, 44100 Hz (CD Quality)“ oder
„2 channel, 16 bit, 48000 Hz (DVD Quality)“ im Feld
„Default Format“.
Kein Ton.
❑ Sind Ihre Lautsprecherkabel richtig angeschlossen,
oder liegt ein Kurzschluss vor?
❑ Sind die Lautstärkeregler Ihrer Signalquellen, Audio-
Geräte, Ihrer Software, des Computer-Betriebssys-
tems usw. auf passende Werte eingestellt?
❑ Ist evtl. das Ausgangssignal Ihres Computer-
Betriebssystems stummgeschaltet?
❑ Laufen gleichzeitig mehrere Anwendungspro-
gramme?
Achten Sie darauf, alle nicht verwendeten Anwen-
dungen zu beenden.
❑ Ist die Tonausgabe Ihres Computer-Betriebssystems
richtig zugewiesen?
Windows Vista:
1. Wählen Sie im [START]-Menü den Eintrag [Sys-
temsteuerung], und doppelklicken Sie dann auf
das Symbol „Sounds“, um das Dialogfenster
„Sounds“ zu öffnen.
2. Klicken Sie auf den Reiter „Wiedergabe“ und prüfen
Sie, ob „USB Audio CODEC“ markiert ist.
Wenn nicht, rechtsklicken Sie auf das Symbol „USB
Audio CODEC“ und wählen Sie „Set as Default
Device“ (Als Standardgerät auswählen) aus.
3. Klicken Sie auf den Reiter [Aufnahme] und prüfen
Sie, ob „USB Audio CODEC“ markiert ist.
Wenn nicht, rechtsklicken Sie auf das Symbol „USB
Audio CODEC“ und wählen Sie „Set as Default
Device“ (Als Standardgerät auswählen) aus.
Windows XP:
1. Klicken Sie im [Start]-Menü auf [Systemsteue-
rung], und doppelklicken Sie dann auf das Symbol
„Sounds und Audiogeräte“, so dass sich das Dia-
logfenster „Eigenschaften von Sounds und Audio-
geräte“ öffnet.
2. Klicken Sie auf die Registerkarte „Audio“.
3. Stellen Sie „Soundwiedergabe: Standardgerät“ und
„Soundaufnahme: Standardgerät“ auf „USB Audio
CODEC“ ein.
4. Klicken Sie auf [OK].
Macintosh:
1. Wählen Sie im Apple-Menü (oder im Dock) „System-
einstellungen“ aus, und wählen Sie dort „Ton“ aus,
so dass die Systemeinstellung „Ton“ angezeigt wird.
2. Klicken Sie auf den Reiter „Eingabe“ und wählen
Sie unter „Wählen Sie ein Gerät für die Tonein-
gabe:“ den Eintrag „USB Audio CODEC“ aus.
3. Klicken Sie auf den Reiter „Ausgabe“ und wählen
Sie unter „Wählen Sie ein Gerät für die Tonaus-
gabe:“ den Eintrag „USB Audio CODEC“ aus.
❑ Ist die Tonausgabe der Anwendung Cubase AI rich-
tig zugewiesen?
Näheres zur Einstellung finden Sie auf Seite 24 des
Quick Guide.
Der aufgenommene Pegel ist zu niedrig.
❑ Ist der Ausgangspegel des Computers zu niedrig
eingestellt?
Wir empfehlen Ihnen, den Computer-Ausgangspegel
auf Maximum einzustellen und den internen Laut-
sprecher des Computers auszuschalten.
Windows Vista:
1. Wählen Sie im [START]-Menü den Eintrag [Sys-
temsteuerung], und doppelklicken Sie dann auf
das Symbol „Sounds“, um das Dialogfenster
„Sounds“ zu öffnen.
2. Klicken Sie auf den Reiter „Wiedergabe“, rechtskli-
cken Sie auf das Symbol „USB Audio CODEC“ und
wählen Sie „Eigenschaften“ aus.
3. Klicken Sie auf den Reiter „Lautstärken“, und stel-
len Sie den Lautstärkeregler auf Maximum.
Schließen Sie das Dialogfenster „Eigenschaften“.
4. Klicken Sie auf den Reiter „Sounds“ im Dialogfens-
ter „Sounds“, und wählen Sie dann unter „Sound-
schema“ den Eintrag „Keine Sounds“.
Windows XP:
1. Klicken Sie im [Start]-Menü auf [Systemsteue-
rung], und doppelklicken Sie dann auf das Symbol
„Sounds und Audiogeräte“, so dass sich das Dia-
logfenster „Eigenschaften von Sounds und Audio-
geräte“ öffnet.
2. Klicken Sie auf die Registerkarte „Lautstärke“.
3. Stellen Sie „Gerätelautstärke“ auf „Hoch“ ein.
4. Klicken Sie auf die Registerkarte „Sounds“.
5. Wählen Sie unter „Soundschema“ den Eintrag
„Keine Sounds“ aus.