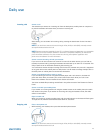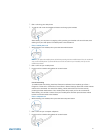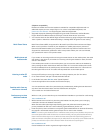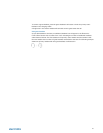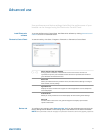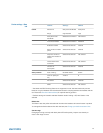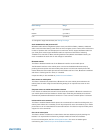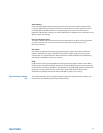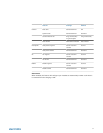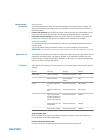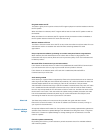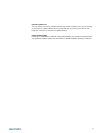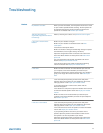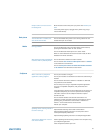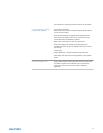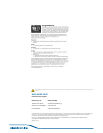Ring both headset and PC
This feature gives you the option to have the PC ringtone played on both the headset as well as
the PC speaker.
When this feature is selected, the PC ringtone will be heard on both the PC speaker as well as
the headset.
When this feature is not selected, the PC ringtone will only be heard on either the headset or
the PC speaker based on how the PC audio has been set up.
Maintain headset to PC link
This feature forces the radio link to the PC to stay active even after the call has ended. This can
eliminate the need to re-establish the radio link when switching between PC audio
applications.
Help us improve this software by allowing us to collect anonymous feature usage statistics
When selected, this will allow Plantronics to collect data on feature usage patterns. This
information will only be used by Plantronics to improve the quality of our future software and
hardware products.
Microsoft Office Communicator/Lync dial tone enabled
If this feature is selected, when a PC radio link is established, Microsoft Office Communicator/
Lync will assume the user is trying to place a VoIP call and provide a dial tone.
If this feature is not selected, when a PC radio link is established, Microsoft Office
Communicator/Lync will sit idle.
Audio sensing enabled
Audio sensing is a special feature supported by Plantronics wireless devices that can detect an
audio signal at the USB port and automatically establish a PC radio link between the base and
wireless headset without the user having to press the PC call button. If the parameter
“Microsoft Office Communicator/Lync dial tone enabled” is selected, then every time a PC radio
link is established the Microsoft Office Communicator/Lync dial tone will be heard. However,
the user may have pressed the PC call button to listen to music etc. and does not want to hear
the dial tone. In this case, if the user selects the “Audio sensing enabled” parameter, the radio
link will be established automatically when any PC audio is detected at the USB port, thus
eliminating the need for the user to press the PC call button.
The About tab provides on-line access to this printable user guide and also includes
Plantronics contact information. The version of software and firmware currently running on
your system is also shown here.
All required software and firmware for Savi systems can be remotely updated when updates are
available. Start Plantronics Update Manager from Windows Start Programs menu > Programs >
Plantronics > Plantronics Update Manager to change settings such as automatic or manual
check for updates.
Check for updates automatically
By enabling this tick box, you will activate a periodic automatic check for available software
and firmware updates.
About tab
Plantronics Update
Manager
33