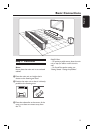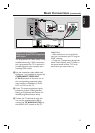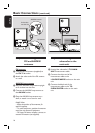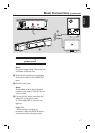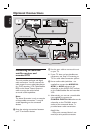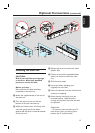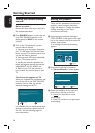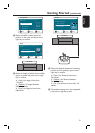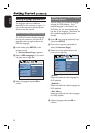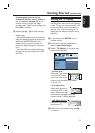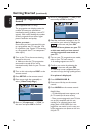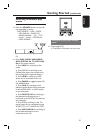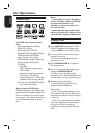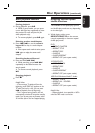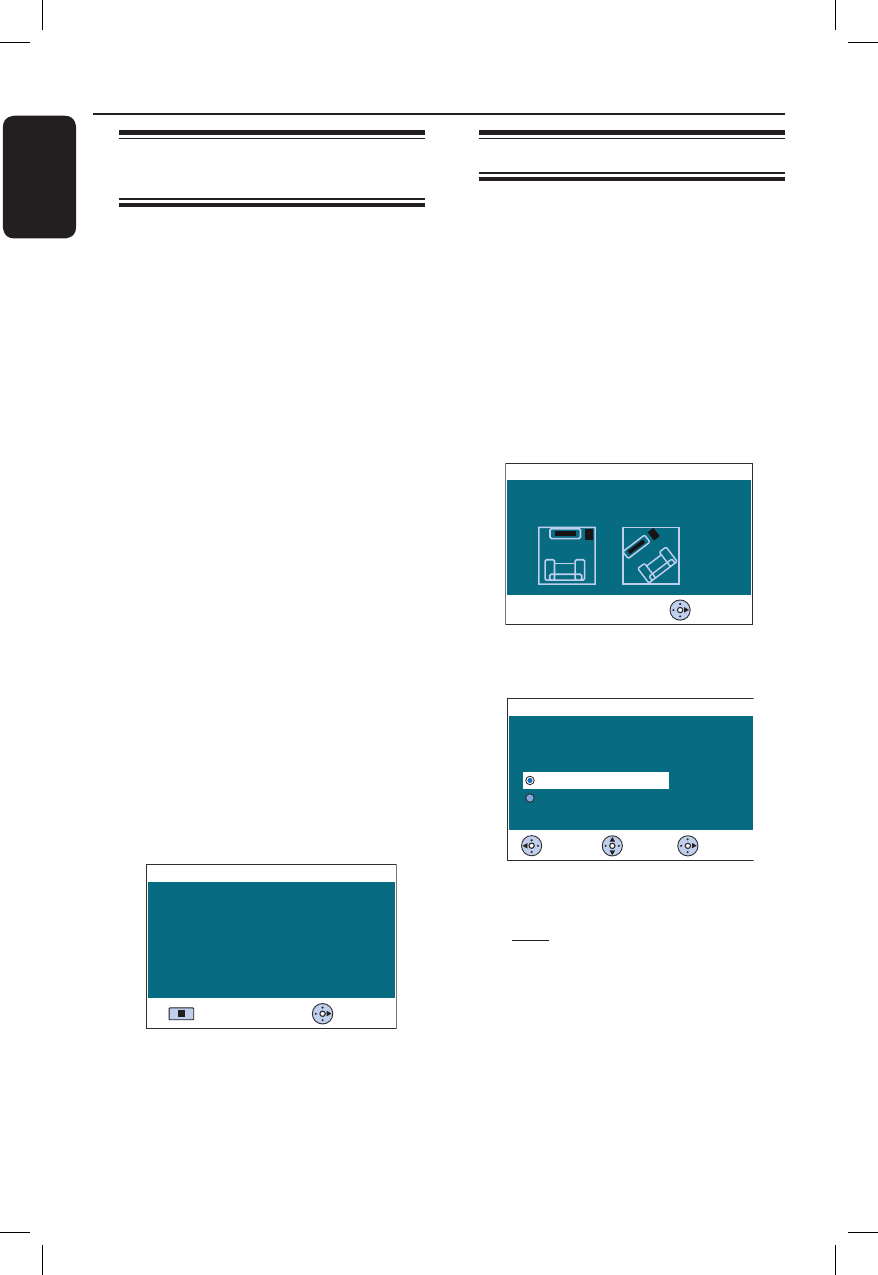
20
English
Finding the correct viewing
channel
Before you start ...
Remove the door stop tag on top of the
disc compartment door.
A Press SOURCE button on the main unit
until ‘DISC SOURCE’ appears on the
display panel (or DISC on the remote
control).
B Turn on the TV and switch it to the
correct video-in channel.
You may go to the lowest channel on
your TV, then press the Channel Down
button on your TVs remote control until
you see the Video In channel.
You may press ° button repeatedly
on your TVs remote control.
Usually this channel is between the
lowest and highest channels and may be
called FRONT, A/V IN, VIDEO, etc..
Refer to your TVs user manual on
how to select the correct input on your
TV.
The rst screen appears on TV
When you complete the connections and
turn on this unit to the ‘DISC SOURCE’
mode for the rst time, you see the
welcome message on the TV.
The next few steps will help you set up your
Ambisound home theater system to match your
listening environment.
Stop: Exit
Continue
Welcome
It is advisable that you make several basic
settings to optimise the performance of
this unit. See the following pages for
more information.
Getting Started
Setting the speakers
There are four parameters to adjust the
speakers: room acoustics, placement,
height and distance. Change the speaker
settings according to your room
environment and setup.
A Upon seeing the welcome message in
‘DISC SOURCE’ mode, press cursor right
key on the remote control to access the
speaker setup screen.
A message on the unit positioning
appears.
Ensure that the SoundBar system is always
directly facing you in your listening area.
ds
Continue
Orientation
B Press cursor right key to continue.
{ Room Acoustics } menu appears.
Select
Back
Change
Please select the type of walls that surround
your room:
Hard (Concrete, wood)
Soft (Curtains, open space)
ds
Room Acoustics
C Select the condition of the room and
press cursor right key to con rm.
{ Hard } for concrete or wood
surroundings.
{ Soft } for curtains or an open space
surroundings.