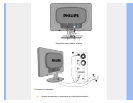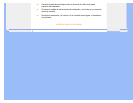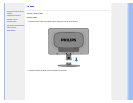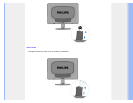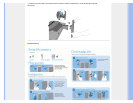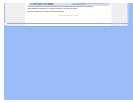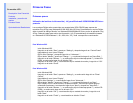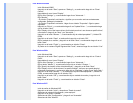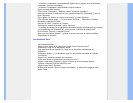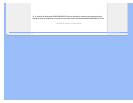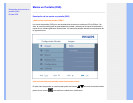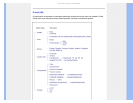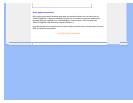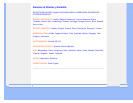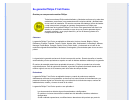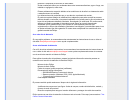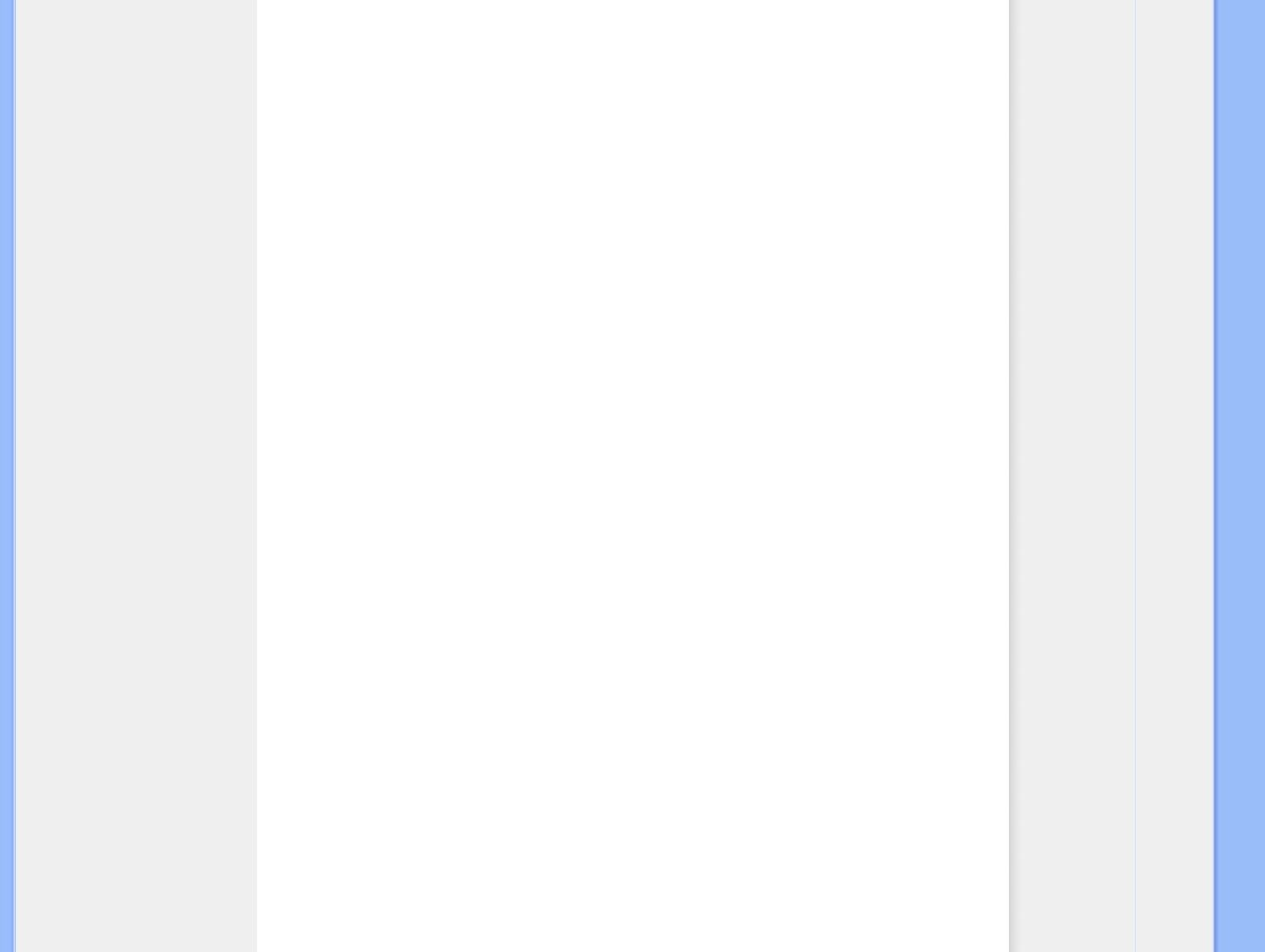
Si el botón "Propiedades" está inhabilitado, significa que el monitor está correctamente
configurado. Cancele la instalación.
Si el botón "Propiedades" está habilitado, haga clic sobre él.
Siga el procedimiento indicado.
Pulse la ficha "Controlador" y después el botón "Actualizar controlador…".
Seleccione la opción "Instalar de una lista o ubicación específica [avanzada]", y pulse el
botón "Siguiente".
Elija la opción "No buscar. Yo elegiré el controlador", y pulse "Siguiente".
Pulse el botón "Utilizar disco…" y a continuación "Explorar…". Seleccione la unidad F:
apropiada (unidad de CD-ROM).
Haga clic en "Abrir" y después en "Aceptar".
Seleccione su modelo de monitor y pulse "Siguiente".
Si aparece el mensaje "no ha superado la prueba del logotipo de Windows® para verificar
su compatibilidad con Windows® XP", pulse el botón "Continuar de todas formas".
Pulse el botón "Terminar" y después "Cerrar".
Pulse una vez el botón "Aceptar", y púlselo de nuevo para cerrar el cuadro de diálogo
"Propiedades de pantalla".
Para Windows® Vista
Inicie Windows®Vista.
Haga clic en el botón Inicio; seleccione y haga clic en 'Panel de control'.
Seleccione y haga clic en 'Hardware y sonido'
Elija 'Administrador de dispositivos' y haga clic en 'Actualizar controladores de
dispositivo'.
Seleccione 'Monitor' y, a continuación, haga clic con el botón secundario en 'Generic
PnP Monitor'.
Haga clic en 'Actualizar software del controlador'.
Seleccione 'Buscar el software del controlador en mi PC'.
Haga clic en el botón 'Examinar' y elija la unidad en la que ha colocado el disco.
Ejemplo: unidad de CD-ROM:\\Lcd\PC\drivers\.
Haga clic en el botón 'Siguiente'.
Espera unos minutos a que se instale el controlador y, a continuación, haga clic en el
botón 'Cerrar'.