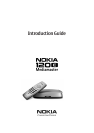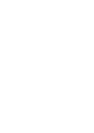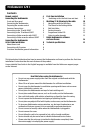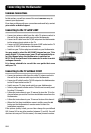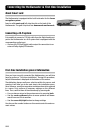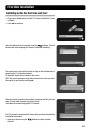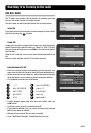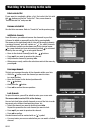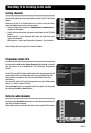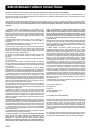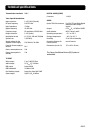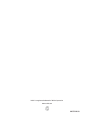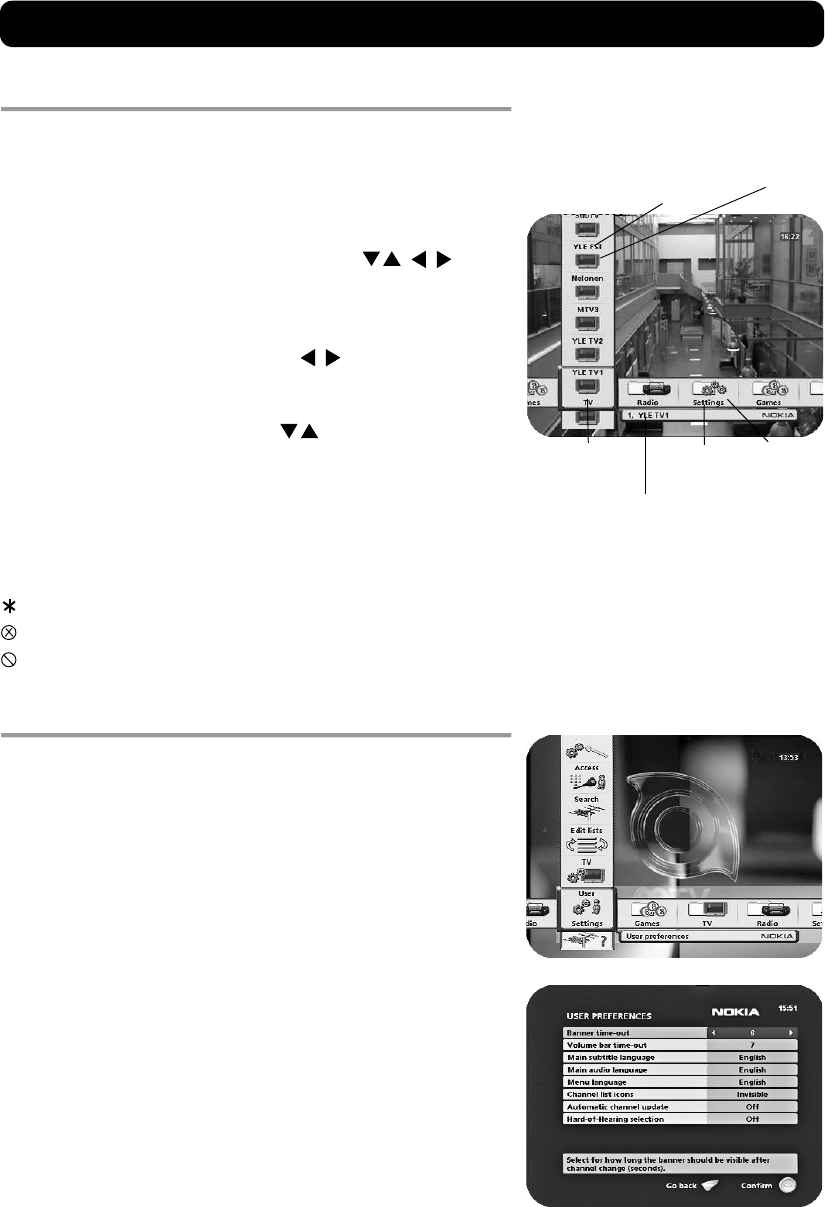
GB 10
Watching TV & listening to the radio
Navigating with the Navi Bars
Navi Bars are used for selecting TV/Radio channels and to enter
menus in which you can perform different settings.
1. Display Navi Bars by pressing the
navi
or
ok
button; to hide them,
press the
back
button.
2. When Navi Bars are displayed, you can move the folders in
horizontal and vertical directions with the
cursor
buttons.
The horizontal row contains folders, e.g. TV, Radio and the Settings
folder. Each folder contains one or more bookmarks.
• To move a folder into focus, use the buttons.
• When a folder is in focus the bookmarks will be shown in the
vertical row.
• You select a bookmark using the buttons.
• To confirm the selection of, e.g., a TV channel or to open a book-
mark, press the ok button.
Below the horizontal folder bar, there is an Information box for the
currently highlighted bookmark.
When scrolling through TV or radio channels, the programmes can
be marked with the following symbols in the Information box:
= a new channel you have not yet visited
= the channel is locked by the user
= the channel is encrypted
The Menus in the Settings folder
From the Settings folder in the Navi Bar you have access to different
bookmarks containing Menus.
In the figure to the right the Settings folder with the User book-
mark is in focus.
When you try to open some of the menus contained in the folders
you will be asked to enter an access code. This code is pre-set to
1234 in the factory.
Press ok to open the User Menu.
Press info to get some information about the Settings folder
currently in focus.
From the Menus you can make different settings that will affect the
performance of the Mediamaster. For example, in the User Prefer-
ences Menu shown in the figure to the right you can change set-
tings for the Banner time-out, Volume bar time-out and so on.
At the bottom part of each menu you get some useful information
about what will be affected.
Bookmark
Bookmark
name
Highlighted
bookmark
Information box
Folder
name
Folder
Navi Bars