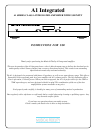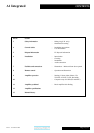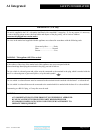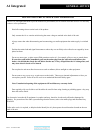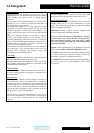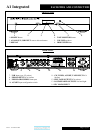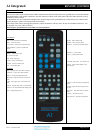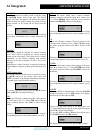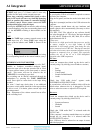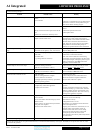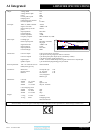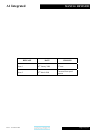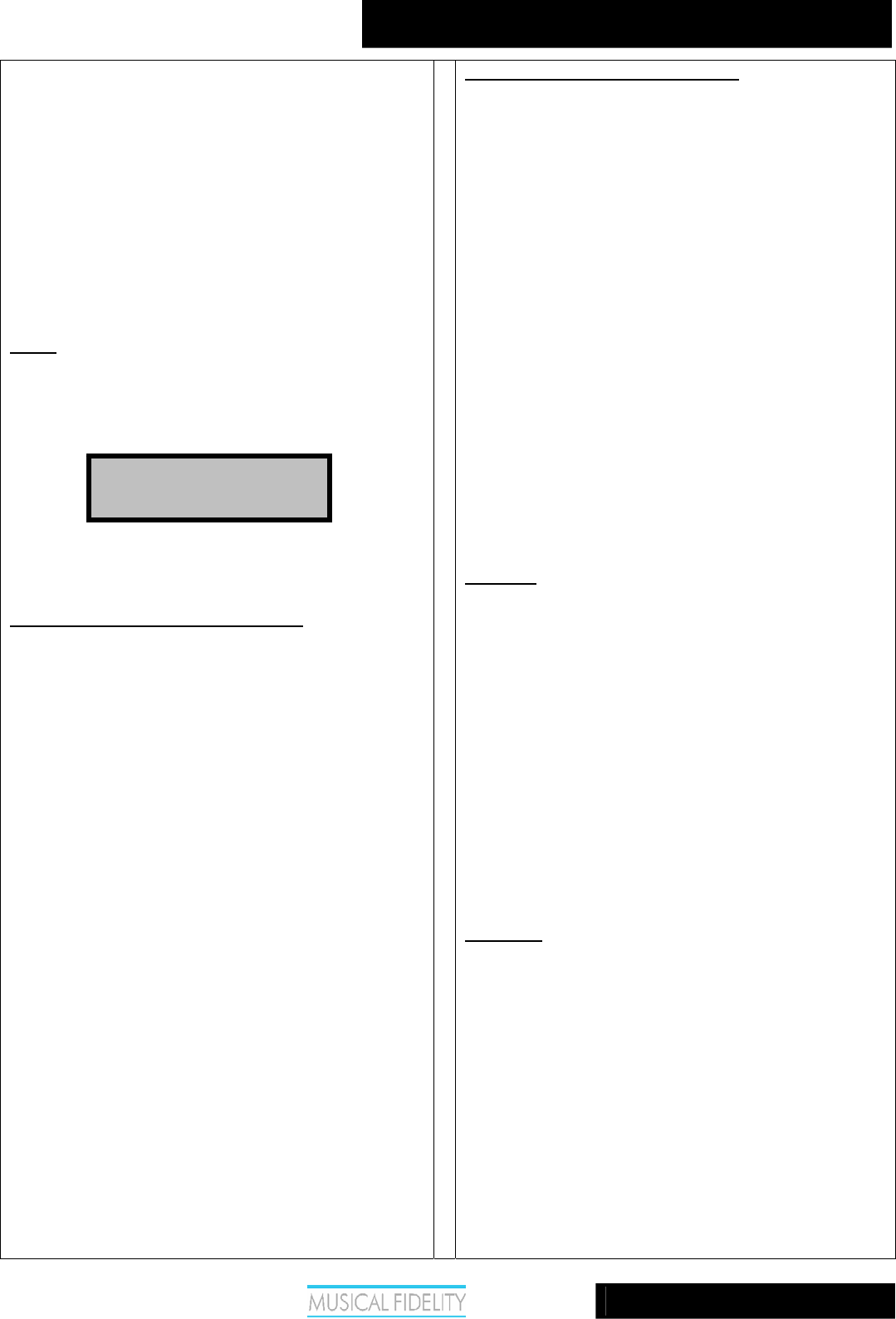
A1 Integrated
AMPLIFIER OPERATION
Issue 2: 05
th
March 2008
Page 10 of 13
TAPE
™™™™
33
line level outputs from home theatre processor to the
AUX/HT input (see p.7). Volume control is now only
possible (for this input) on the external processor.
Please note connecting standard line signals to these
inputs in HT mode will cause very loud and damaging
signals at speakers that cannot be controlled through
the volume control. Please ensure correct AUX/HT
switch position before using this input.
Selecting the AUX/HT input can also be achieved using
the remote handset, using the corresponding button (see
p. 8), but AUX/HT switching is not available on the
remote.
TAPE
To use the TAPE input, connect external source to the
TAPE input (see p.7). Select TAPE input using the
source up/down buttons until TAPE is shown in the
display.
Selecting the TAPE input can also be achieved using
the corresponding button on the remote handset, (see p.
8).
RECORDING AND TAPE MONITOR
To record to tape, (or alternatively CD recorder, DAT,
minidisk or computer soundcard analogue input)
connect the tape out to the tape recorder line in. Press
the input selector button on the front panel or remote
control. This source will now be routed to the A1
TAPE OUT for recording by tape deck.
The recording can be directly monitored through the
loudspeakers by pressing the TAPE MONITOR
button. Press again to return back to the input being
recorded.
On some 3 head tape decks there is an additional
tape/source switch which should be in the tape position
for this to work. If in doubt, please consult tape deck
operating manual.
Note - adjustment of the volume control has no effect
on the recording level.
Computer setup for input USB input
A good quality USB A to B cable is required to connect
the unit to the computer.
Plug the B (square) end into the socket in the back of the
A1.
Plug the A (rectangle) end into a free USB socket on the
computer.
The computer should detect the new hardware and
install a generic driver automatically (No setup or driver
disk required).
CD, MP3, WAV files played on any software should
now play through the A1. This device has been designed
to work with PC Windows 98, ME, 2000, XP as well as
Apple Macintosh OS X.
Please note:
This device is a high speed serial data processor, and by
its nature, requires a very high volume of USB
bandwidth. It will benefit greatly from being the only
device connected on its USB ‘bus’. Sharing the same bus
with other devices may cause unwanted artefacts such as
dropouts or temporary loss of signal. This especially
includes the use of the A1 on a USB hub/splitter
alongside other USB components.
PC users
Check the computer has picked up the device and is
currently using it by clicking: (most Windows versions)
- Start
- Settings
- Control panel
- Sounds and Multimedia
- Audio
Check that “USB audio device” appears under
PREFERRED AUDIO DEVICE tab
A second mixer will now be available which will be the
default mixer whenever the A1 is plugged in. Use this
mixer to select the source or adjust levels if required.
Mac users
Check the computer has picked up the device and is
currently using it by clicking: (MAC OS X)
- System preferences
- Hardware
- Sound
Check that “USB audio DAC” is selected under the
OUTPUT tab.
If the computer’s warning sounds/chimes are to played
through the A1, make sure it is selected under the
SOUND EFFECTS tab too.
Note: USB may also be selected as an output in some
individual programs