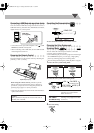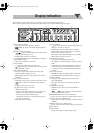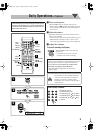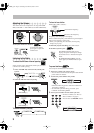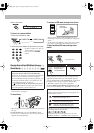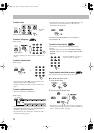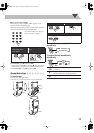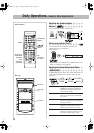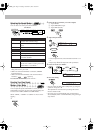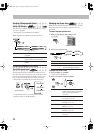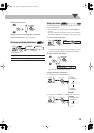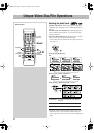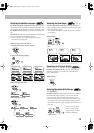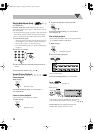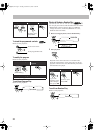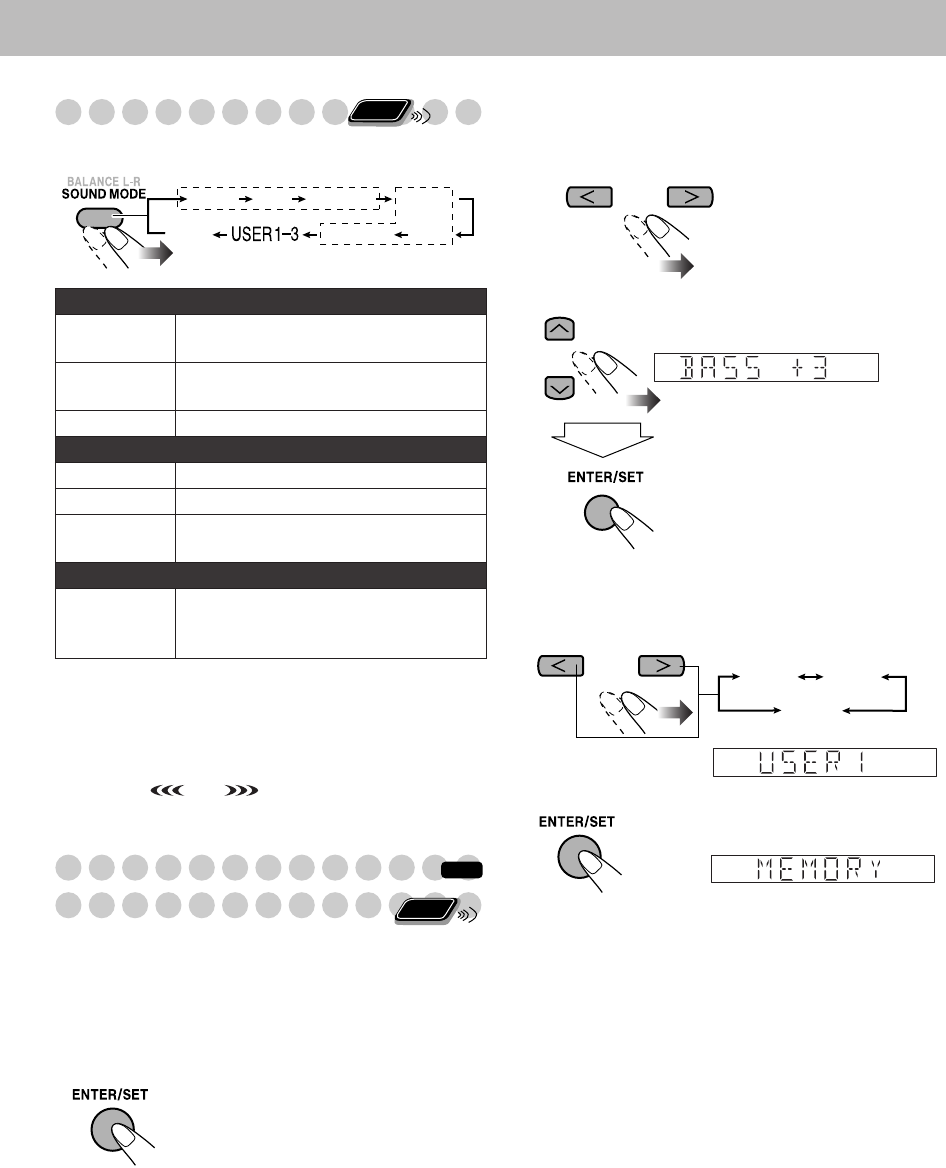
14
Selecting the Sound Modes
You can select one of the preset Sound Modes.
*Surround elements are added to the SEA elements to create
being-there feel in your room.
• While one of the Sound Modes is activated, S.MODE
indicator lights up.
• While one of the Sound Modes with surround effect is
activated, “ ” lights up.
To cancel the Sound Mode, select “FLAT.”
Creating Your Own Sound
Modes—User Mode
You can adjust the preset Sound Modes to create your own
Sound Modes which suit your taste. The changed settings can
be stored as the USER1, USER2 and USER3 Modes.
While “USER1,” “USER2” or “USER3” is shown on the
display...
1
2 Select the SEA parameter you want to adjust.
1 Adjust BASS.
2 Adjust MID (Mid-range).
3 Adjust TRE (Treble).
3 Adjust the parameter.
• You can adjust the bass, mid and treble level from –3 to
+3.
• Repeat steps 2 and 3 to adjust the other parameters.
4 Select one of the User Modes.
5 Store the setting.
• You can adjust the SEA pattern temporarily by doing the
operation on steps 1 to 3.
The adjustment is cleared when you change the sound
mode to another mode.
• To create your own Sound Mode with surround effect,
select DANCE, HALL or STADIUM first, then go through
steps 1 to 5.
SEA (Sound Effect Amplifier) Modes
ROCK Boosts low and high frequency. Good for
acoustic music (initial setting).
POP Good for music with an emphasis on
vocal.
CLASSIC Good for classical music.
Surround Modes*
DANCE Increases resonance and bass.
HALL Adds depth and brilliance to the sound.
STADIUM Adds clarity and spreads the sound, as in
an outdoor stadium.
User Modes
USER1/2/3 Your individual mode stored in memory.
See the next column “Creating Your Own
Sound Modes—User Mode.”
Remote
ONLY
DANCE
POP CLASSIC
HALL
FLAT
ROCK
STADIUM
SEA Modes
Surround Modes*
INFO
Remote
ONLY
USER1 USER2
USER3
Basic_op.fm Page 14 Tuesday, November 27, 2007 12:50 PM