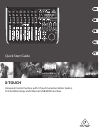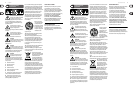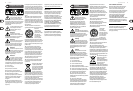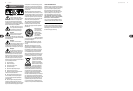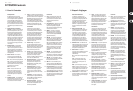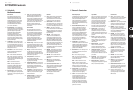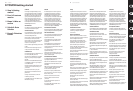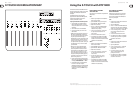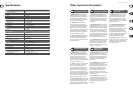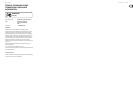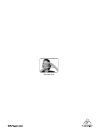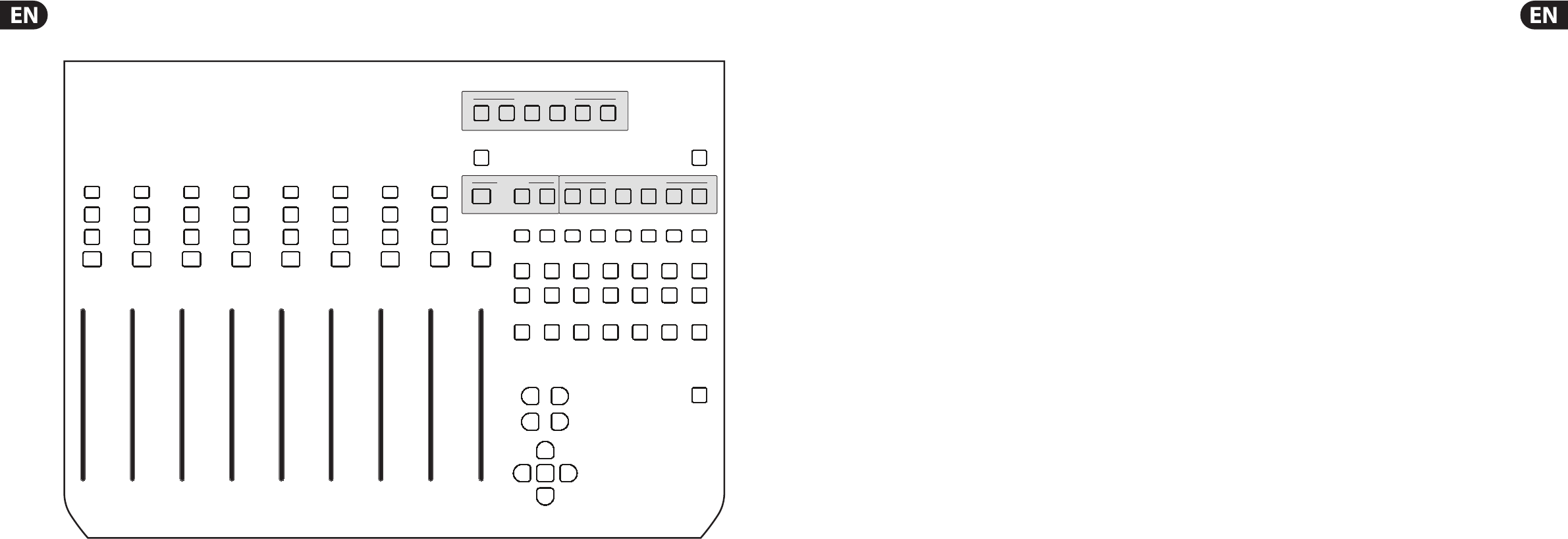
18 X-TOUCH Quick Start Guide 19
X-TOUCH HUI EMULATION MAP
V-POT Push = automation enable ch
V-POT Assignment
Input
Mix
Rec
Solo
Mute
Select
Rec
Solo
Mute
Select
Rec
Solo
Mute
Select
Rec
Solo
Mute
Select
Rec
Solo
Mute
Select
Rec
Solo
Mute
Select
Rec
Solo
Mute
Select
Rec
Solo
Mute
Select
Edit Transp Fader Mute Pan Send Plug Snd Mute
F1 F2 F3 F4 F5 F6 F7 F8
Shift Opt Read Write Trim Save Undo
Ctrl Alt Touch Latch Off Copy Paste
Q Punch
Bank
Scrub
<>
<
<
<
<
>
>
Channel
Mode
Audition Loop In Out Online Shuttle
RecRdyAll Bypass
Pan Out Send A Send B Send C
Automation enable
Window
Using the X-TOUCH with RTP MIDI
The X-TOUCH can be used as an RTP MIDI device over
a Network connection. This is useful in systems where
long USB cables or MIDI cables would otherwise
be required.
The following instructions show the general
preparation of the X-TOUCH for RTP MIDI operation,
and then further details for use with an OS X*
network, and a Windows* network.
Preparing the X-TOUCH for RTP MIDI operation
1. On the X-TOUCH, press and hold the SELECT
button of CH1 during power up, to enter the
Settings menu. Observe the text in the scribble-
strip displays.
2. Turn the 2nd encoder to select NETWORK.
3. The 3rd encoder allows you to select either
MODE or DHCP:
• MODE selects between using the X-TOUCH as an
RTP SLAVE or an RTP MASTER. In SLAVE mode,
you need to enter the IP address of the X-TOUCH
into your computer’s RTP MIDI settings. In
MASTER mode you can enter the IP address of the
computer by turning the 3rd encoder one tick to
the right, and use encoders 4-7 to enter the sets
of 3-digits that make up the address. You may use
Port 5004 in both cases, as this is the standard
port for RTP MIDI.
• DHCP can be set to ON or OFF. When DHCP is
set to ON, the X-TOUCH will get its IP address
automatically within the connected network
from the DHCP server. When DHCP is set to OFF,
the IP, Subnet mask, and Gateway have to be
entered manually by turning the 3rd encoder to
the right and accessing the following pages: my
IP, my Mask, and my Gway. You can enter the IP
addresses using encoders 4-7.
4. Exit the X-TOUCH setup by pressing the SELECT
button of CH1 again. You will see the following in
the display: IP: 000.000.000.000 Wait…
5. The IP will rst switch to an internal IPbefore
it shows the actual IP (for example IP:
010.100.001.029) within the network when DHCP
is used. When the X-TOUCH is connected to the
computer via the network, the Wait message
will disappear.
Using X-TOUCH as an RTP MIDI
device within OS X
For OS X systems, no external driver is required for RTP
MIDI operation.
Slave
1. Make sure your computer and the X-TOUCH are
within the same network.
2. Open AUDIO/MIDI-Settings on the computer.
3. Open MIDI Studio / MIDI Devices window.
4. Double-click on “Network.”
5. Click on “+” underneath the DIRECTORY eld
to add a device. Insert Name, the IP of your
X-TOUCH and the port (5004).
6. Create a Session by pressing “+” underneath
the “My Sessions” eld and activate the
session created.
7. Activate the X-TOUCH and click “Connect.”
8. The X-TOUCH is now available as an RTP MIDI
controller. Open the preferences of your DAW
and add it as control surface. Within most DAWs,
it will be detected automatically.
Master
1. Make sure your computer and the X-TOUCH are
within the same network.
2. Open AUDIO/MIDI-Settings on the computer.
3. Open MIDI Studio / MIDI Devices window.
4. Double-click on “Network.”
5. Create a Session by pressing “+” underneath
the “My Sessions” eld and activate the
session created.
6. For “Who may connect to me:” choose
“Anyone.” X-TOUCH should appear as a
participant of the session.
7. The X-TOUCH is now available as an RTP MIDI
controller. Open the preferences of your DAW
and add it as control surface. Within most DAWs,
it will be detected automatically.
Using X-TOUCH as an RTP MIDI
device with Windows
Windows systems require the use of a third-party
external driver for RTP MIDI. For example, do an
internet search for “rtpMIDI” then download and
install it on your computer.
Slave
1. Make sure your computer and the X-TOUCH are
within the same network.
2. Open the rtpMIDI driver.
3. Click on “+” underneath the DIRECTORY eld to
add a device. Insert Name, the IP including port
address (e.g. 10.100.1.29:5004) of your X-TOUCH.
4. Create a Session by pressing “+” underneath
the “My Sessions” eld and activate the
session created.
5. Activate the X-TOUCH and click “Connect.”
6. The X-TOUCH is now available as an RTP MIDI
controller. Open the preferences of your DAW
and add it as control surface.
Master
1. Make sure your computer and the X-TOUCH are
within the same network.
2. Open the rtpMIDI driver.
3. Create a Session by pressing “+” underneath
the “My Sessions” eld and activate the
session created.
4. For “Who may connect to me:” choose
“Anyone.” X-TOUCH should appear as a
participant of the session.
5. The X-TOUCH is now available as an RTP MIDI
controller. Open the preferences of your DAW
and add it as control surface.
*OS X is a trademark of Apple Inc.
*Windows is either a registered trademark or trademark of Microsoft Corporation in the United States and/or other countries.