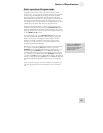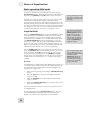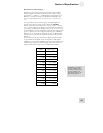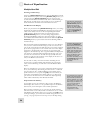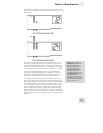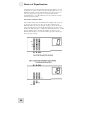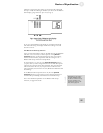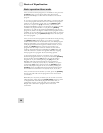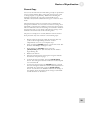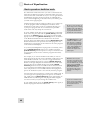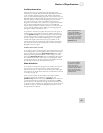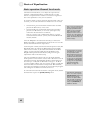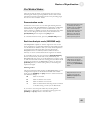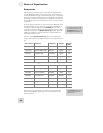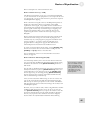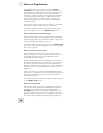Basics of Equalization 3
39
Channel Copy
You can use the Link function while editing to help set up identical
curves on both channels. But at some point the curves may need
to diverge slightly (or significantly). Rather than unlinking the
channels and starting all over again on Channel B, we have
included a handy feature called Channel Copy as a subset of Store
mode.
The Channel Copy feature is a real time-saver. It will allow the
settings from Channel A to be stored over whatever settings are in
Channel B, so that after the completion of the Store process there
will be no difference between the settings of Channels A and B for
that program. Then you can begin to diversify the settings of the
channels to match the needs of the incoming audio.
The process is simple, but it is subtly different from the normal
Store procedure. Pay close attention to the following steps:
1. Before storing the program, unlink the channels. That way
you’ll be able to begin editing Channels A and B
independently as soon as you complete step 7.
2. Press and hold the [STORE] button to enter Store mode. The
Numeric LED Display will begin to flash.
3. While holding the [STORE] button, press the
[LINK/EXIT] button. This will cause the Link LED to
begin flashing also.
4. Release both buttons.
5. Select the location for the new program using the methods
described on the previous page.
6. To abort the Store procedure, press the [LINK/EXIT]
button. The settings for Channel A will not have been copied
over to Channel B.
7. To store the program, press the [STORE] button a second
time. The settings for Channel A will have been duplicated on
Channel B. To confirm this, toggle the [LINK/EXIT]
button. You should see no difference between the settings of
the channels. Even the Channel Level settings of Channel B
should match that of Channel A.